もくじ
Vuforiaの設定
アカウント登録
こちらよりVufolliaのサイトにいきます
右上のRegisterをおします
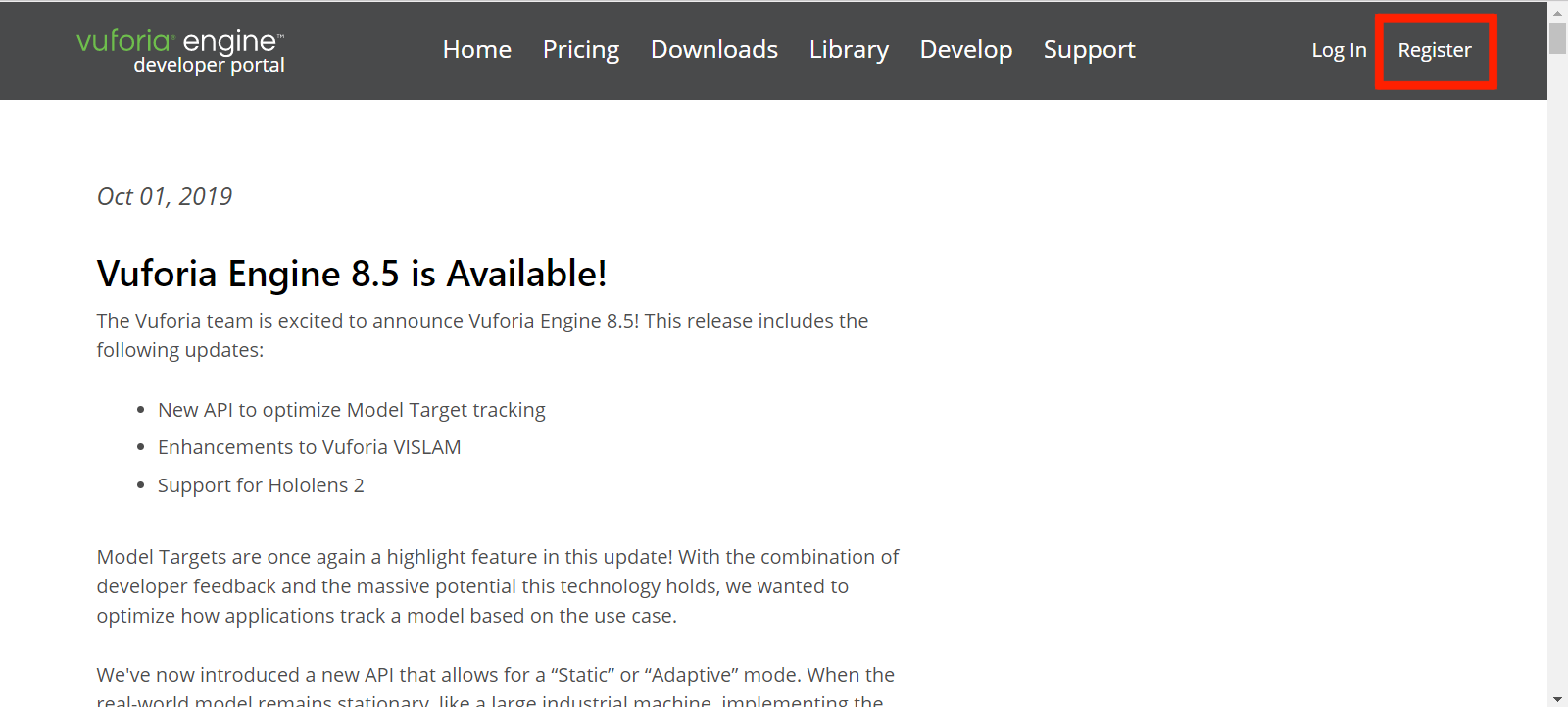
名前や会社名(何でもいいです)、国籍、メールアドレス、ユーザー名、パスワードを入力します
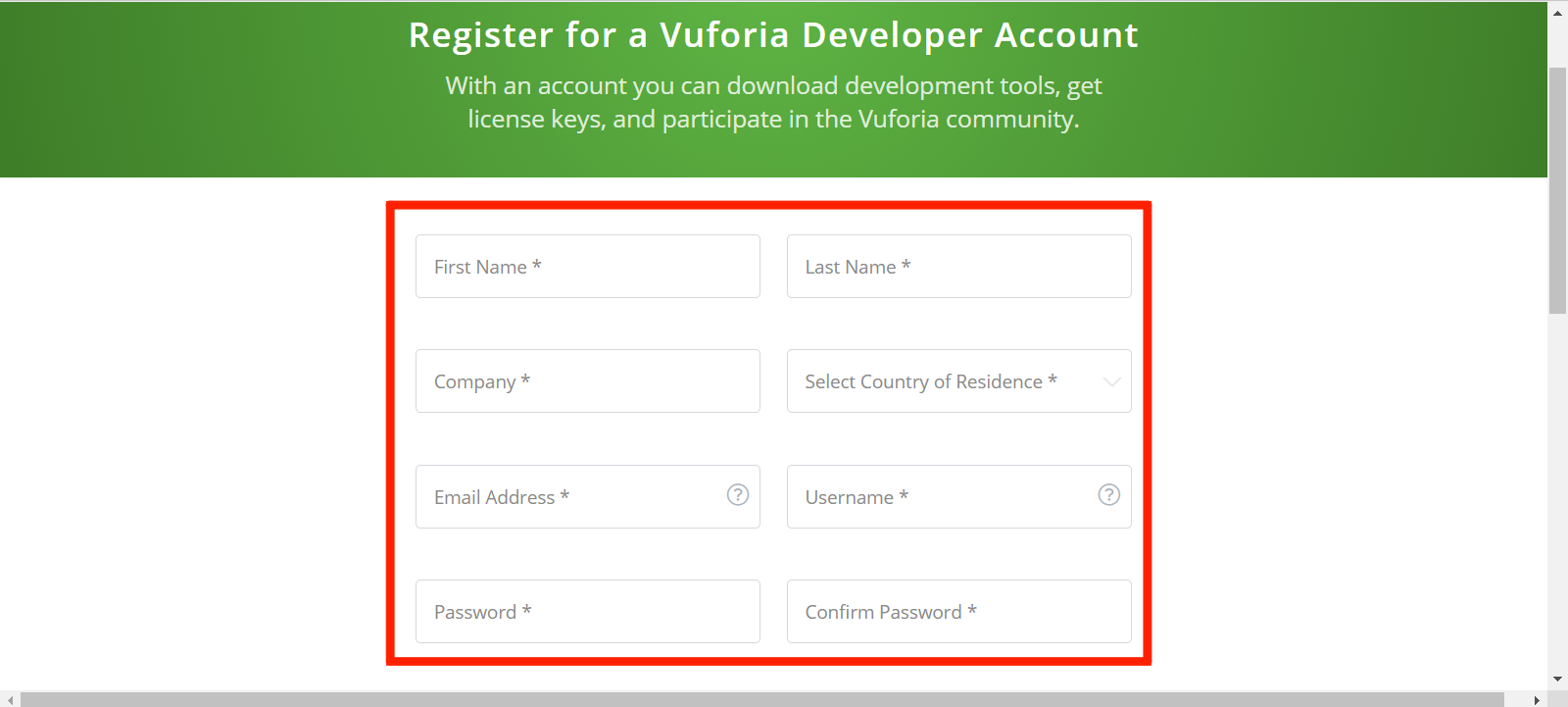
ログイン
右上のLoginをおします
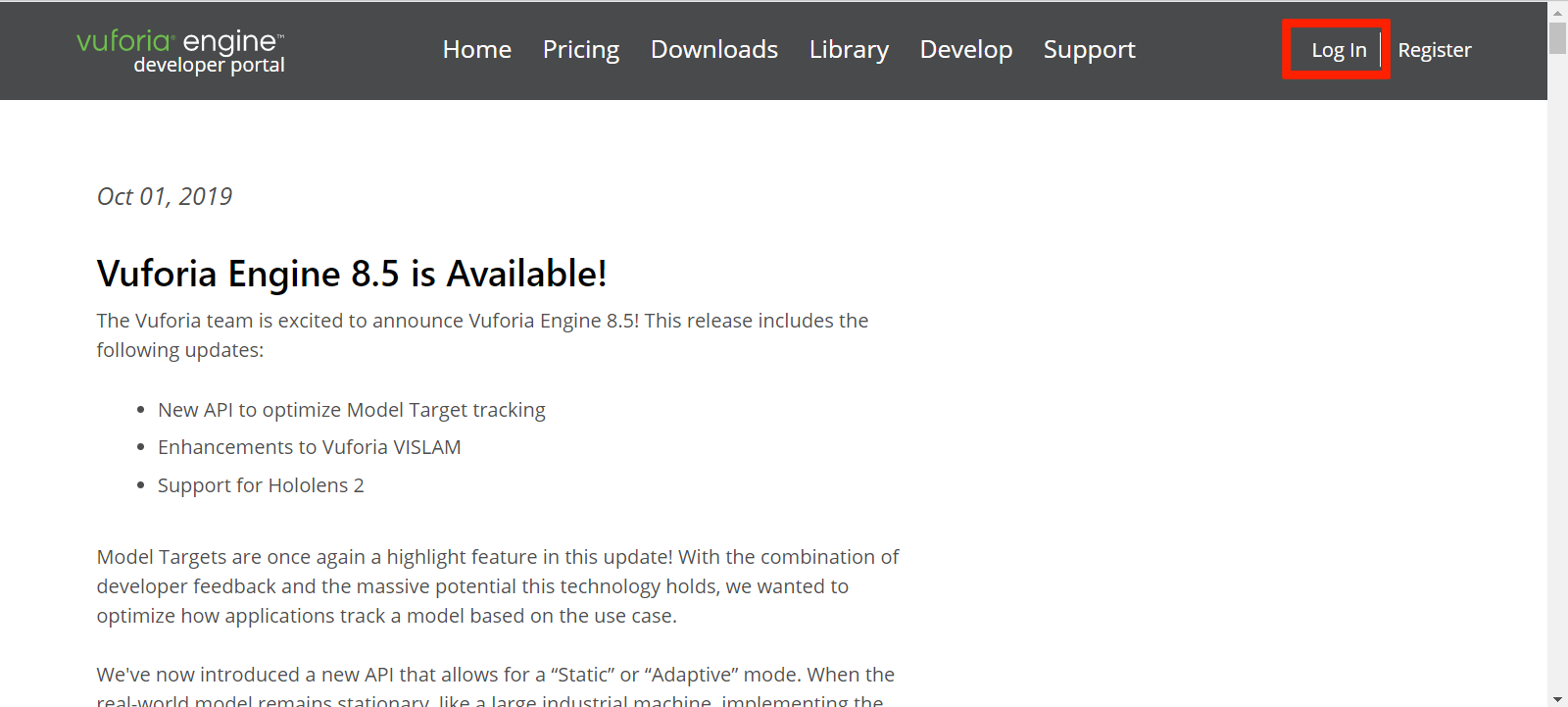
先程設定したメアドとパスワードを入力し、Loginをおします
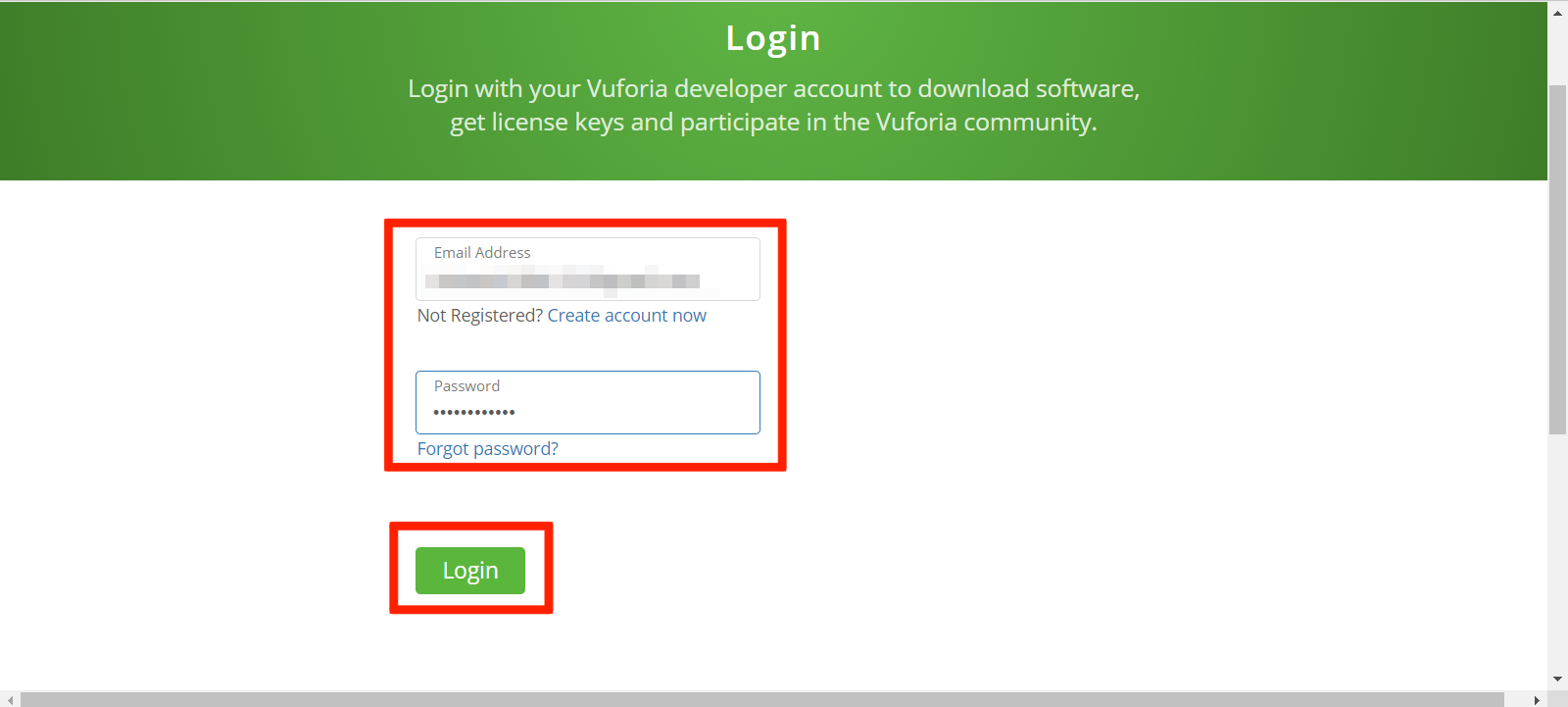
I Agreeをおします
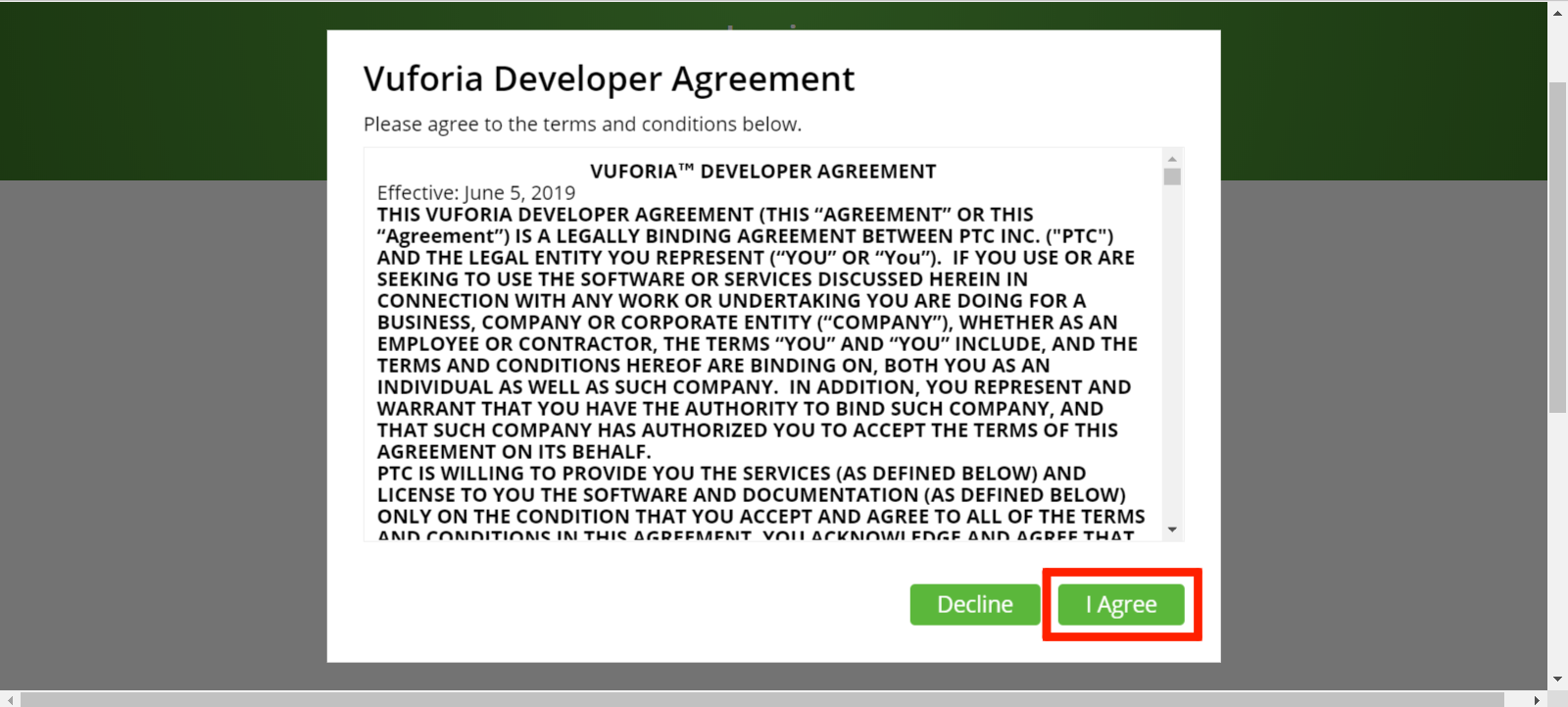
ライセンスキーの取得
Developをおし、Get Development Keyをおします
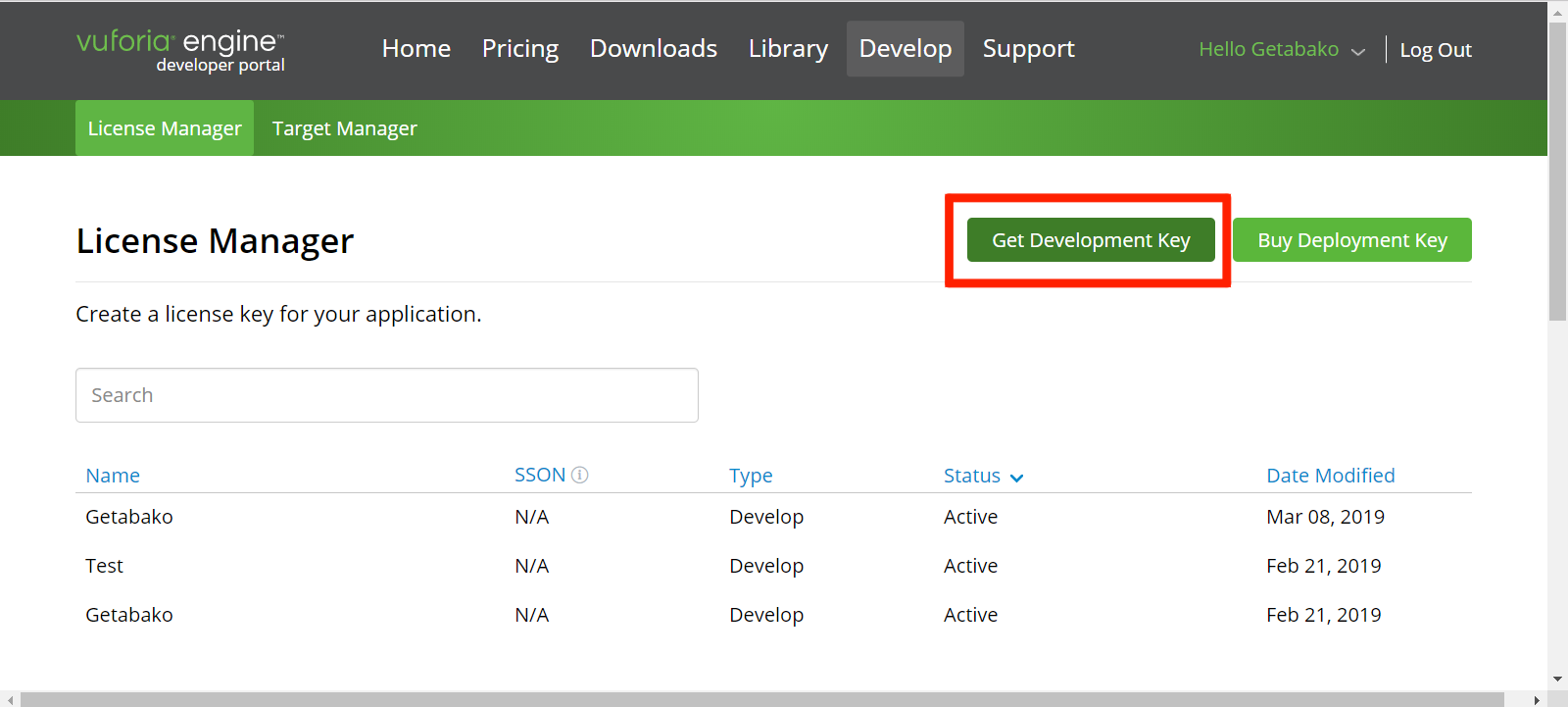
LicenseNameを入力し、チェックを入れてConfirmをおします
※LicenseNameな何でも良いです
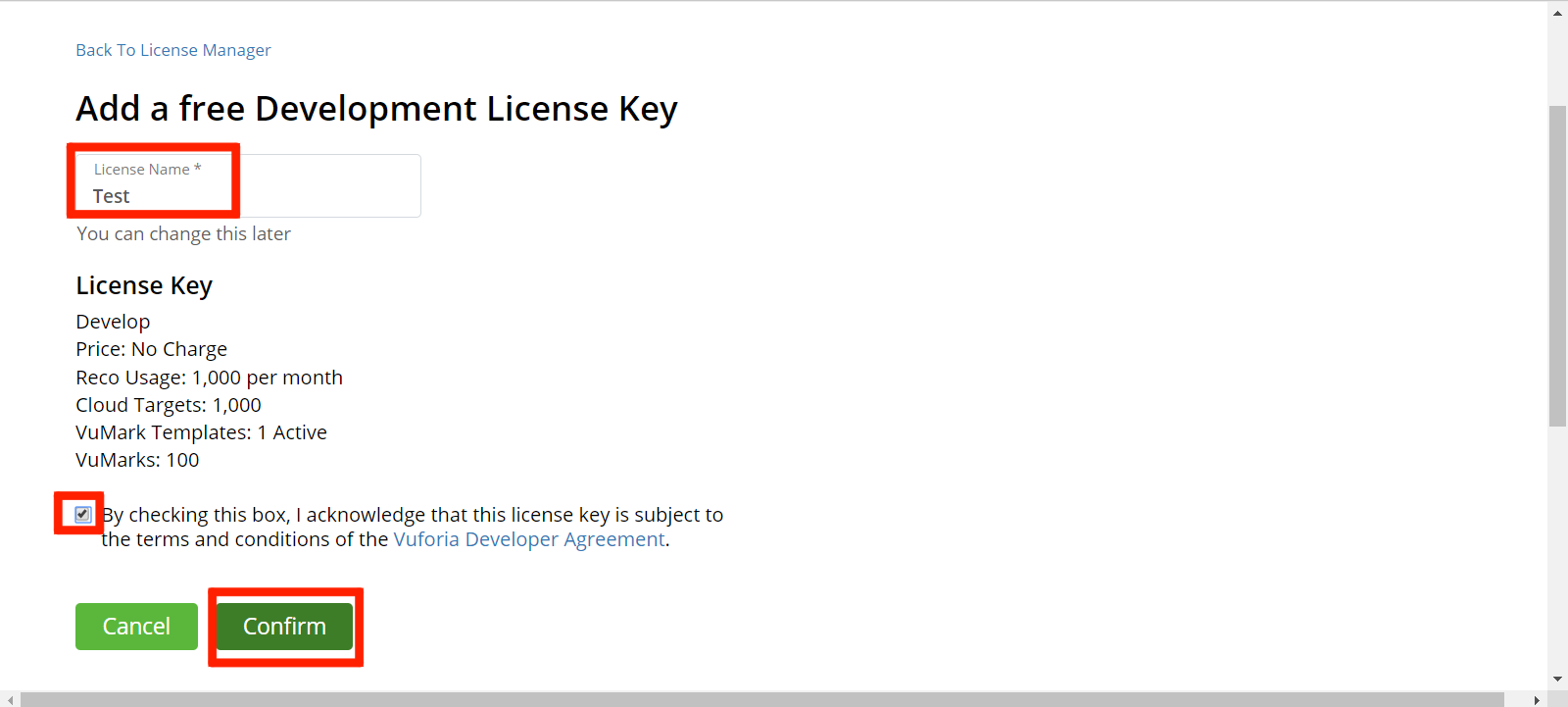
作成したライセンスをクリックします
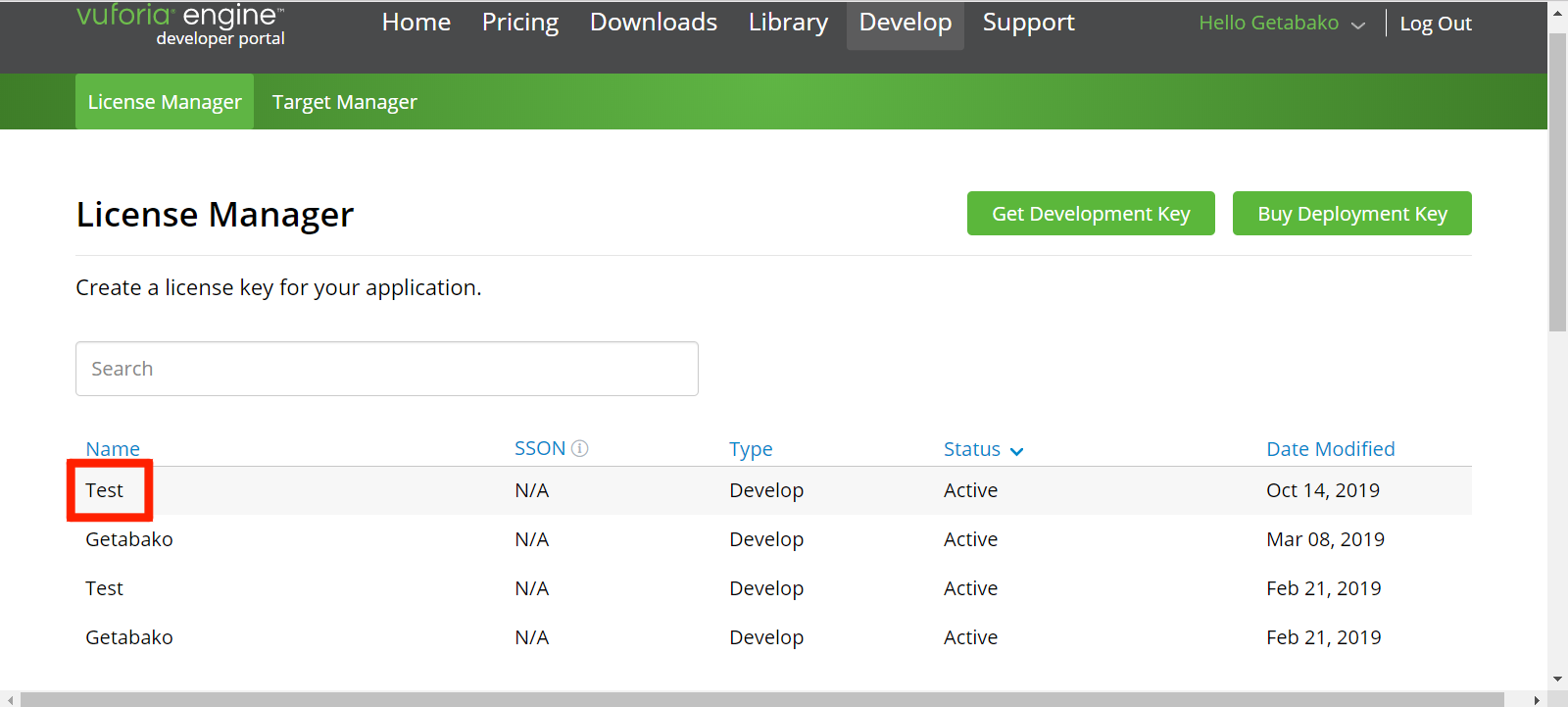
ライセンスキーが表示されるので、メモ帳などにコピーしておきましょう
※ライセンスキーは後ほど使います
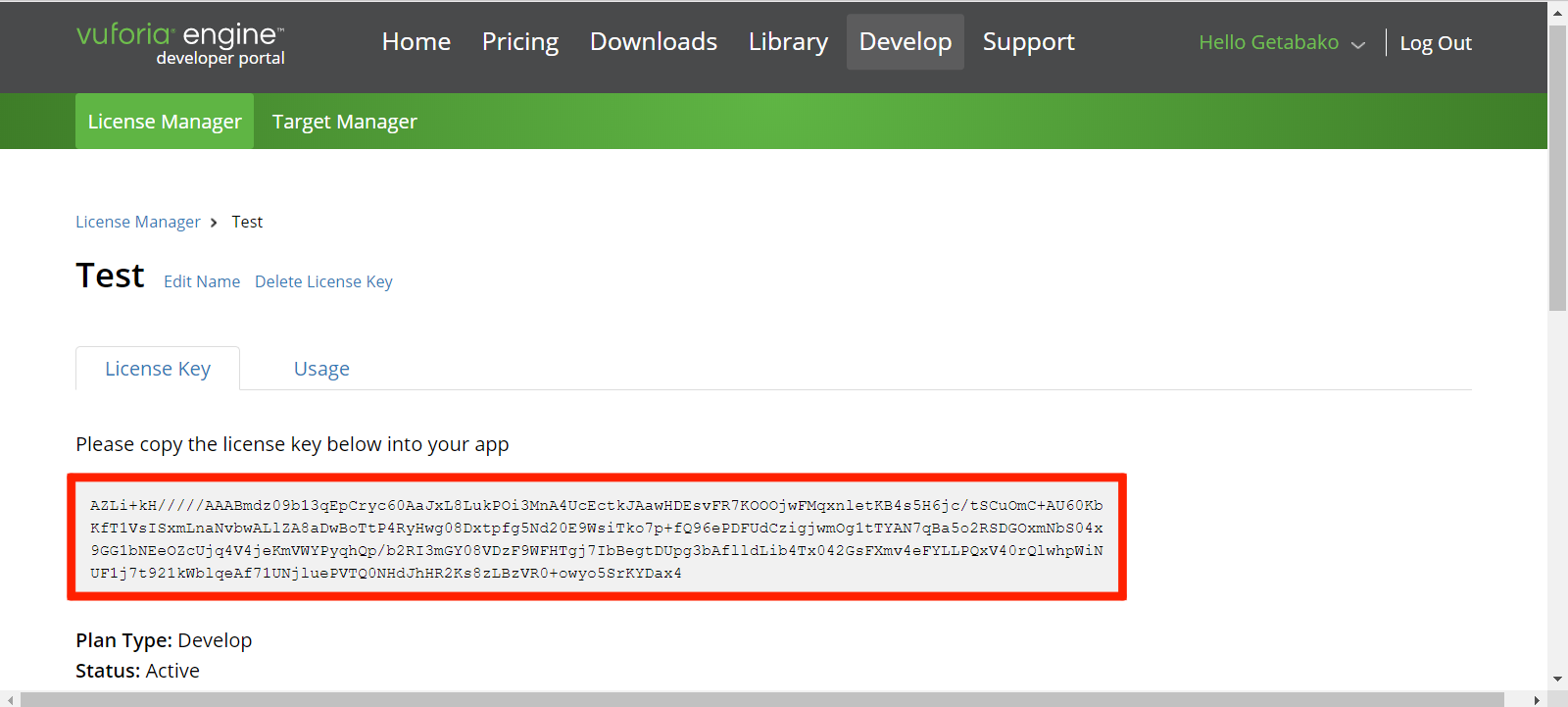
データベースの作成
TargetManagerをおします
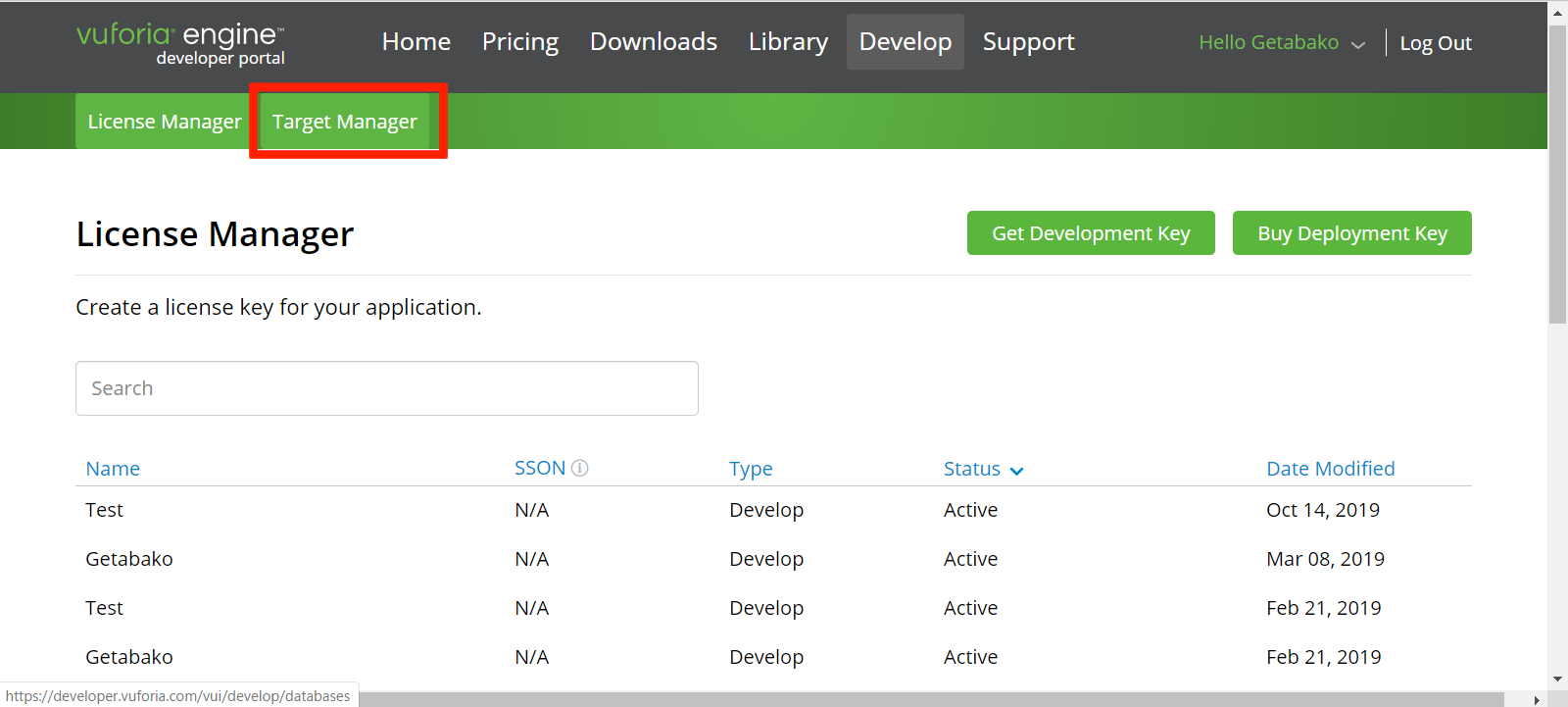
AddDatabaseをおします
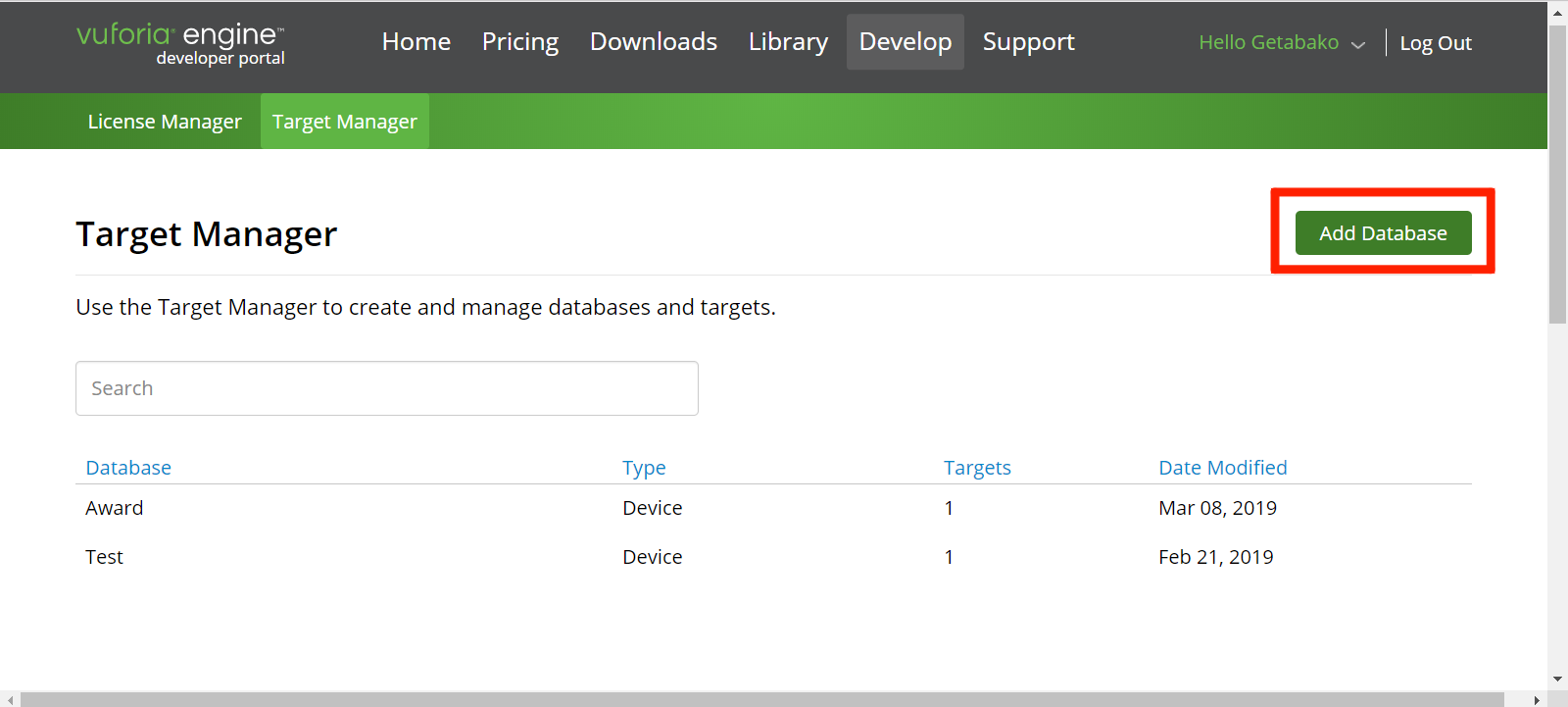
データベースの名前を好きなように入力し、Deviceにチェックを入れ、Createをおします
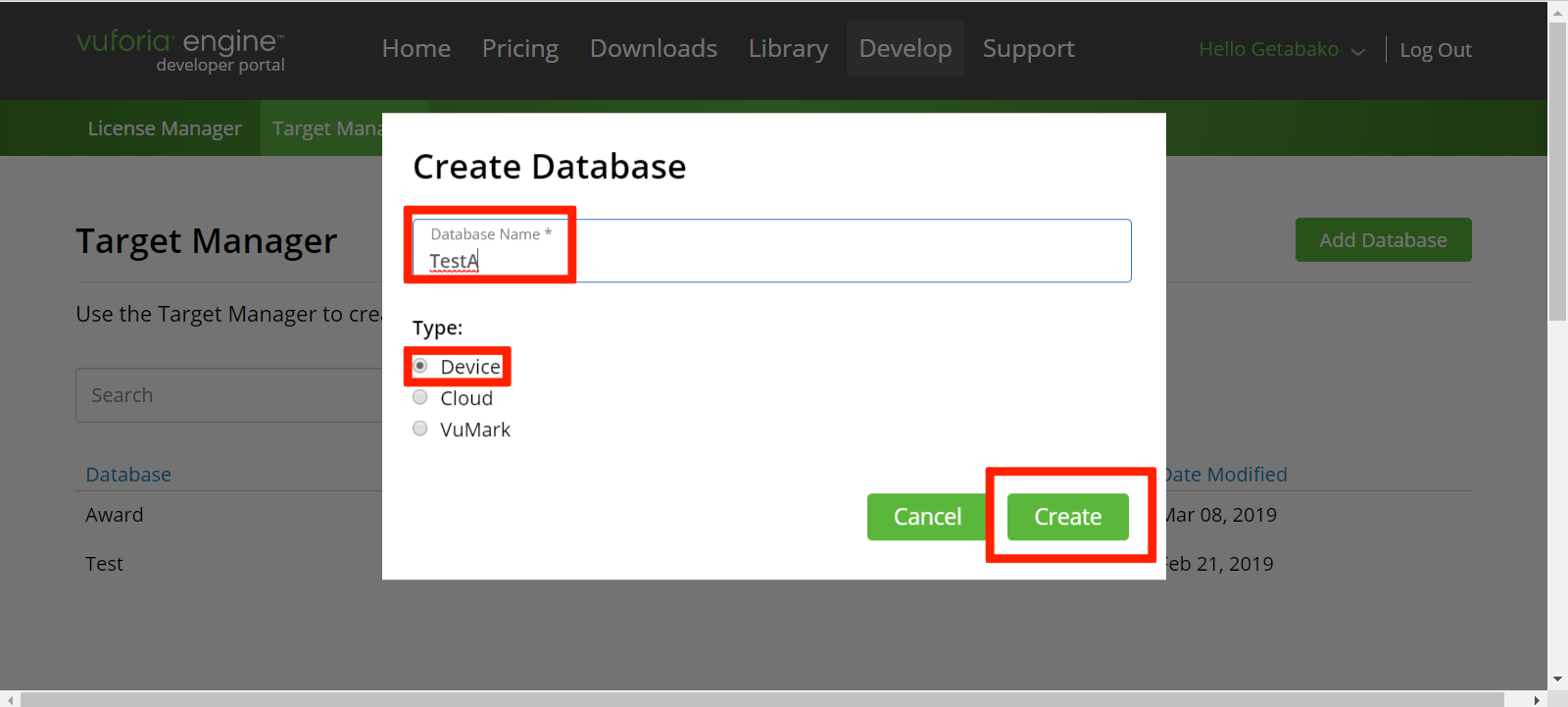
作成したデータベースをクリックします
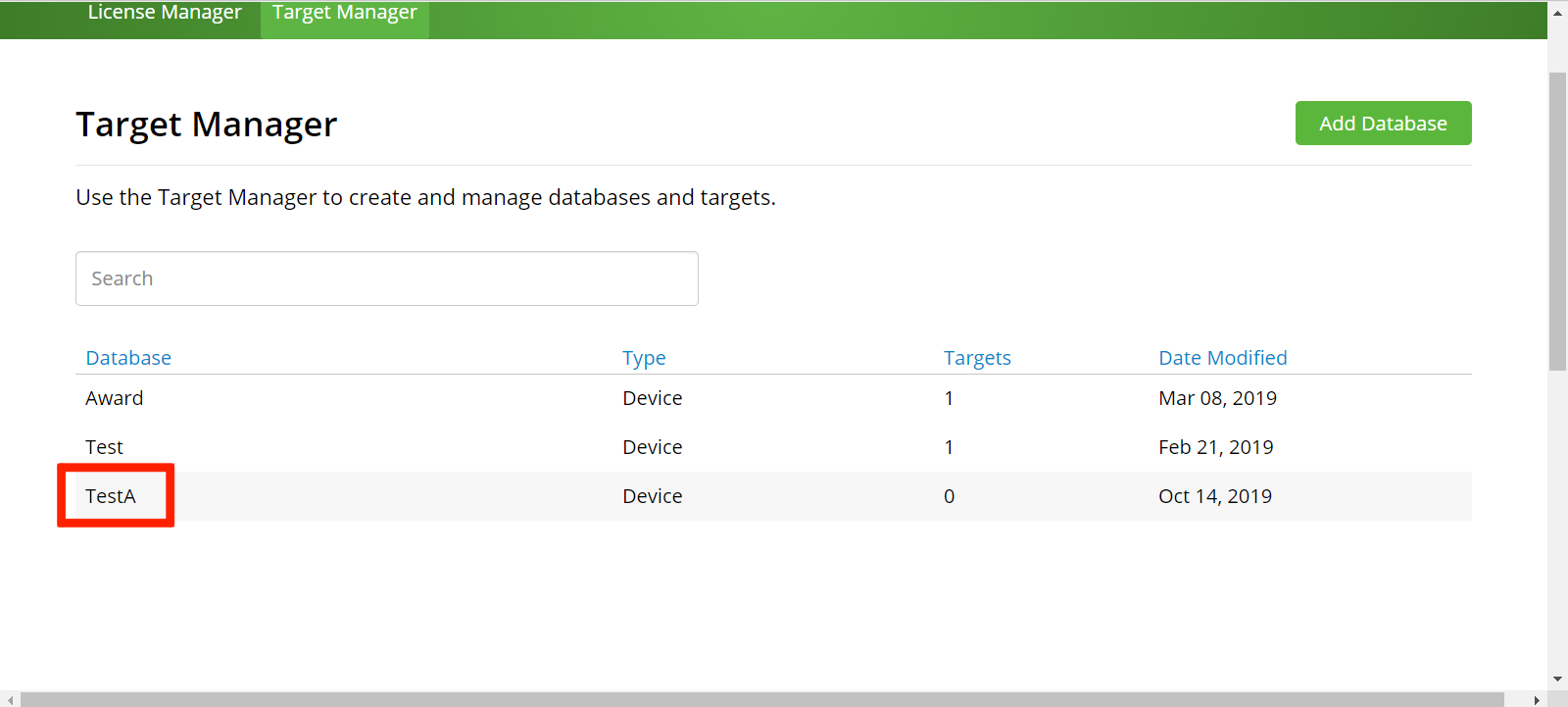
AddTargetをおします
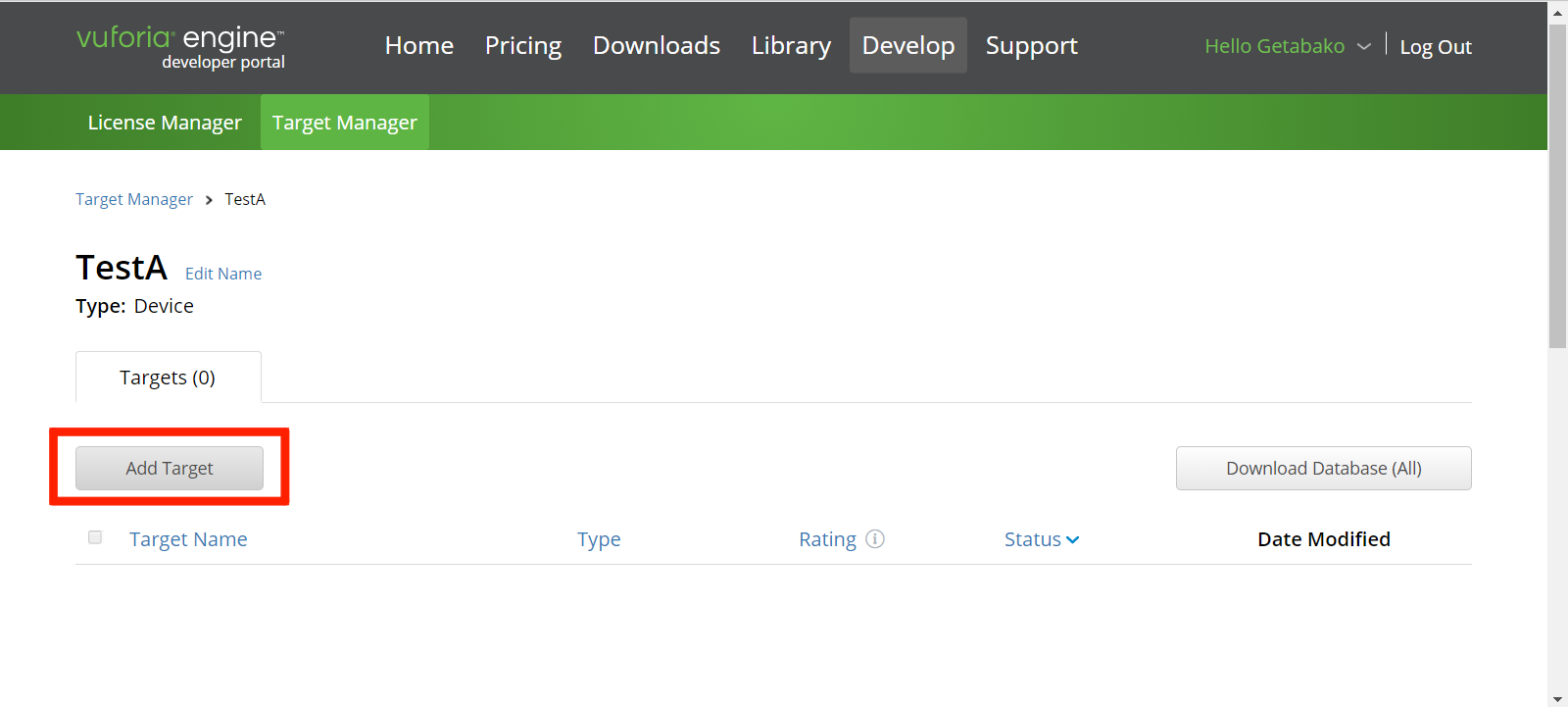
マーカーに使う画像を選択し、開くをおします
※画像は色がハッキリしていて、サイズが100×100ぐらいの画像を作成しておきましょう
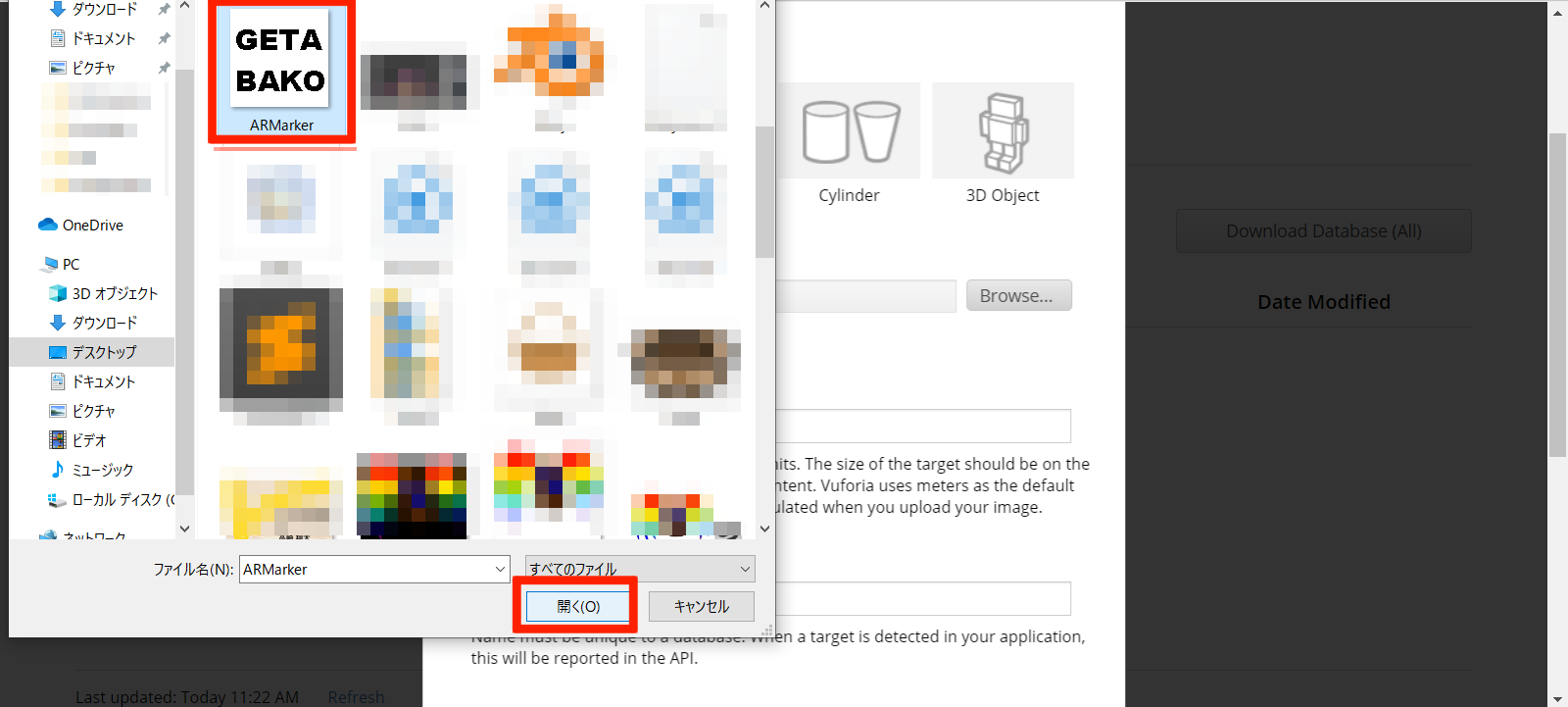
Widthには1と入力し、Addをおします
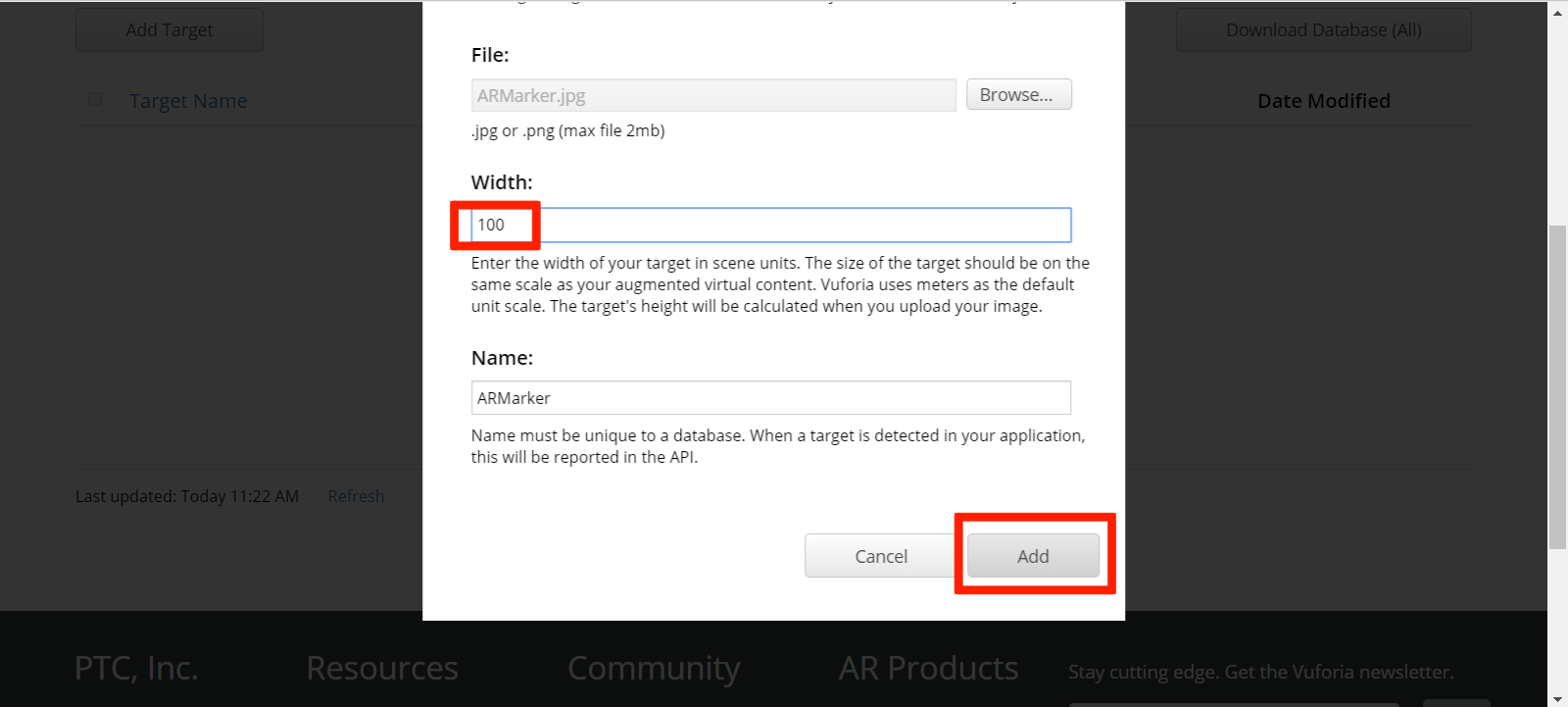
画像が追加されるので、チェックを入れ、DownloadDatabaseをおします
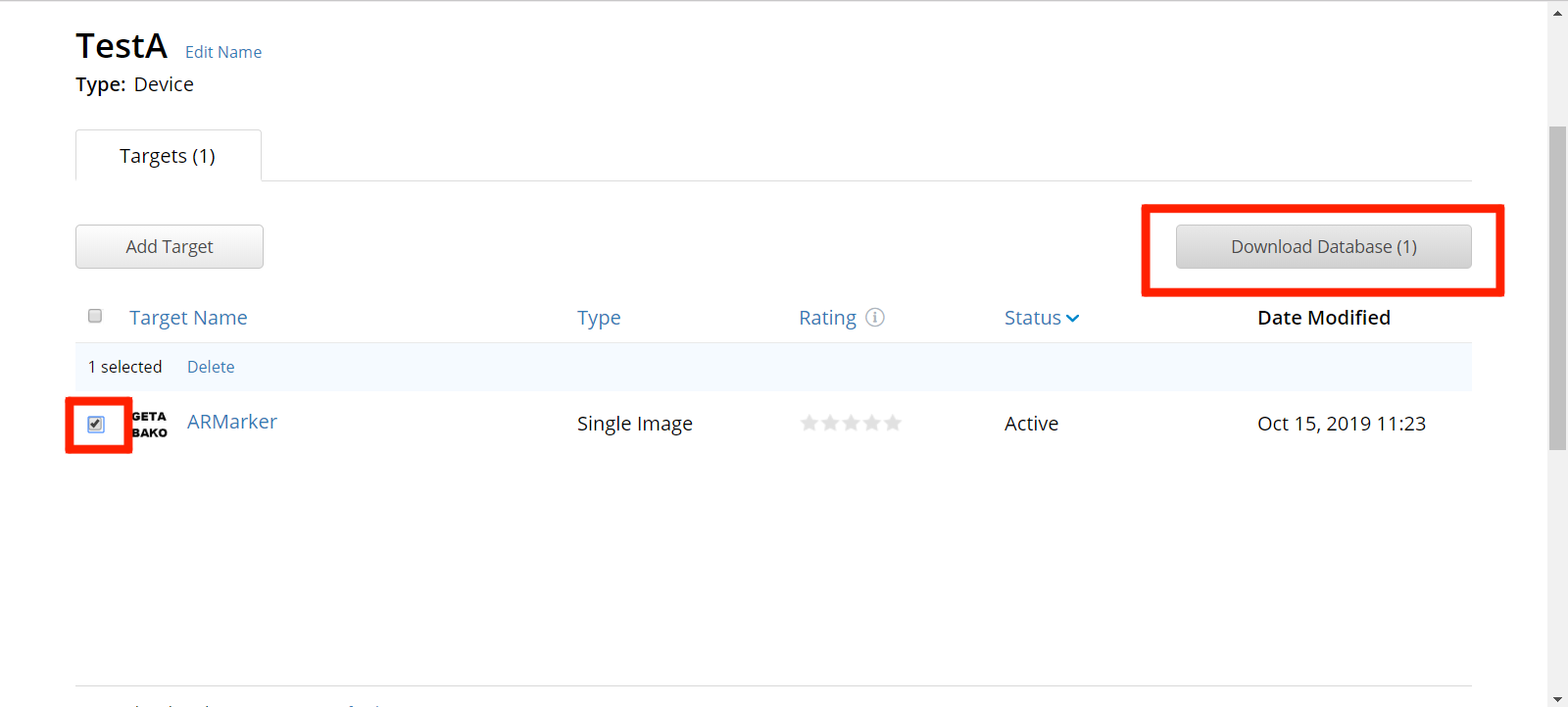
UnityEditorにチェックを入れ、Downloadをおします
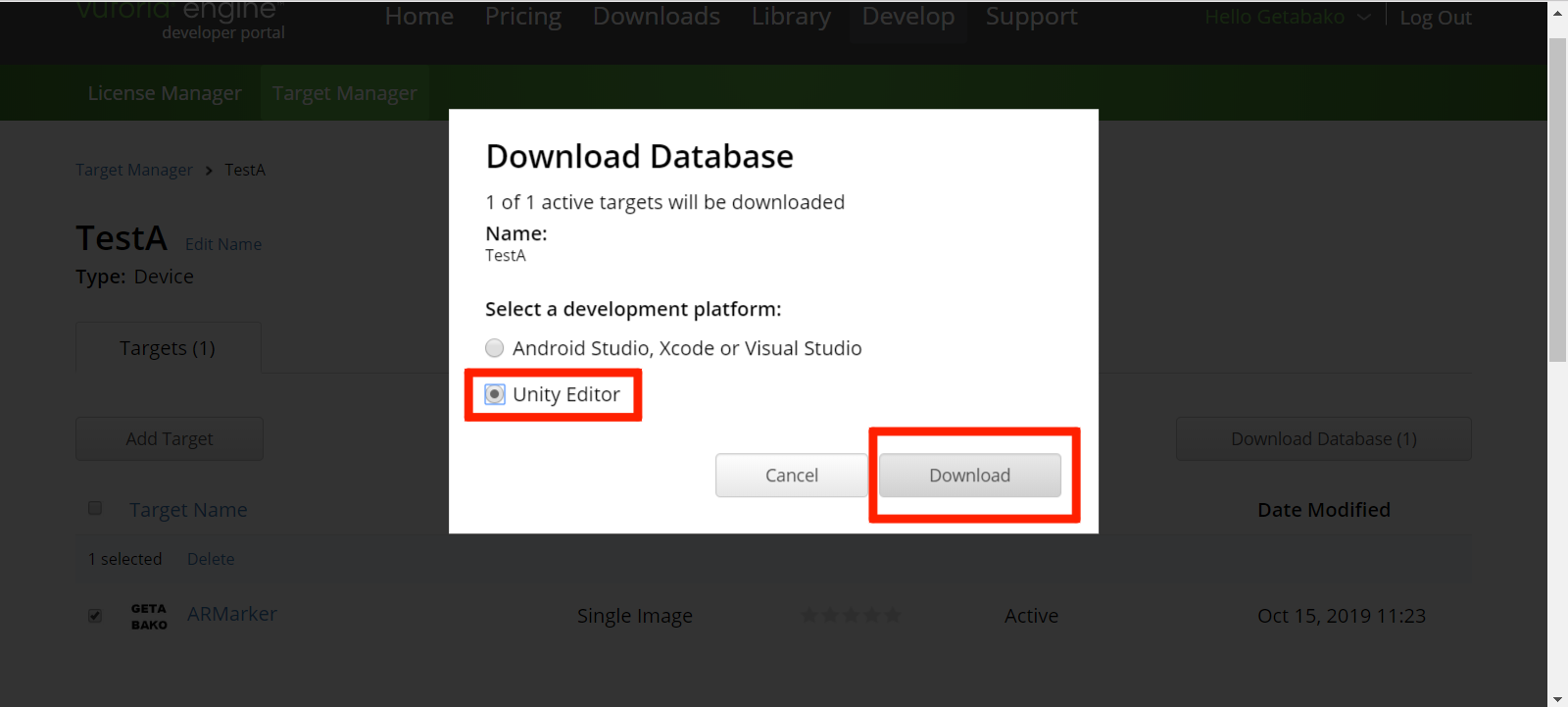
名前を入力して、保存します
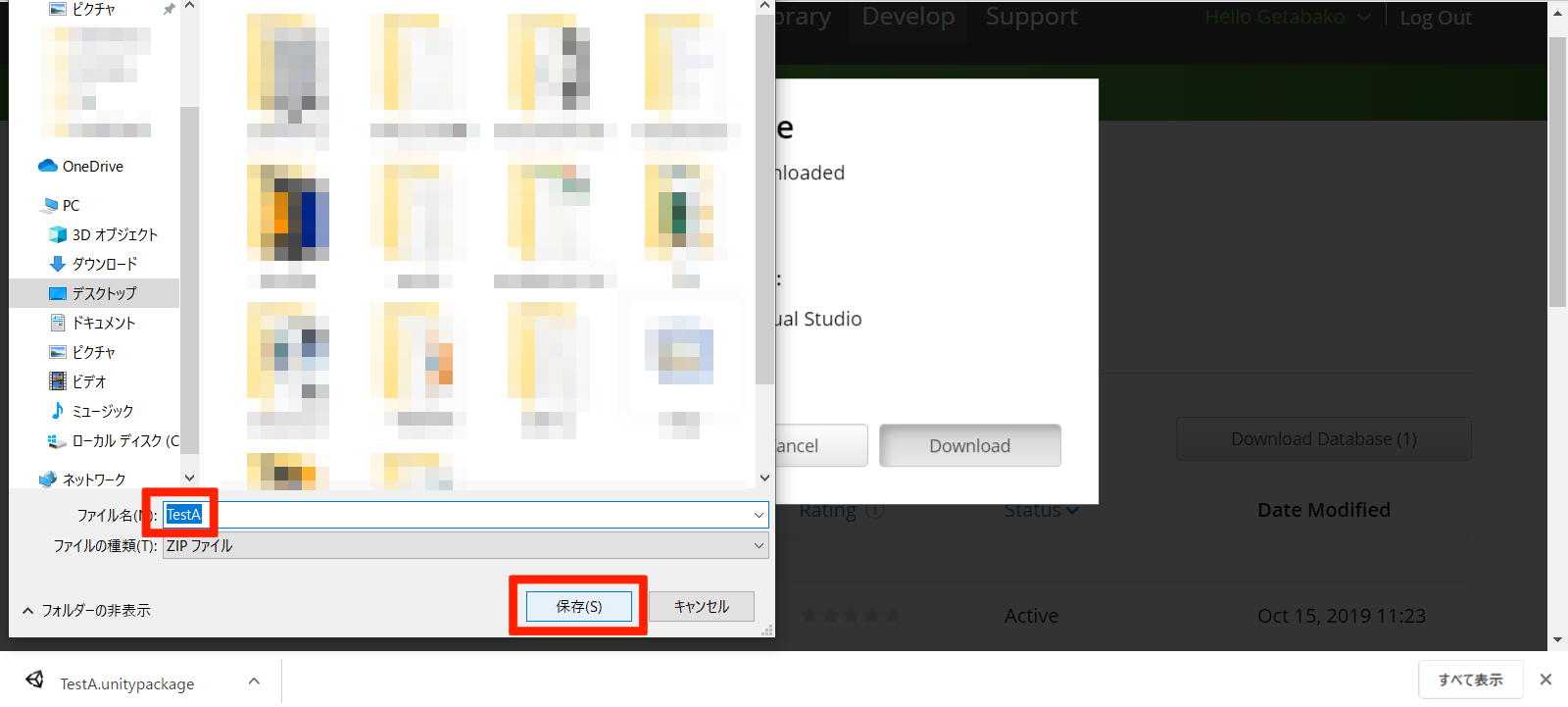
Unityの設定
Unityの画面を開きます
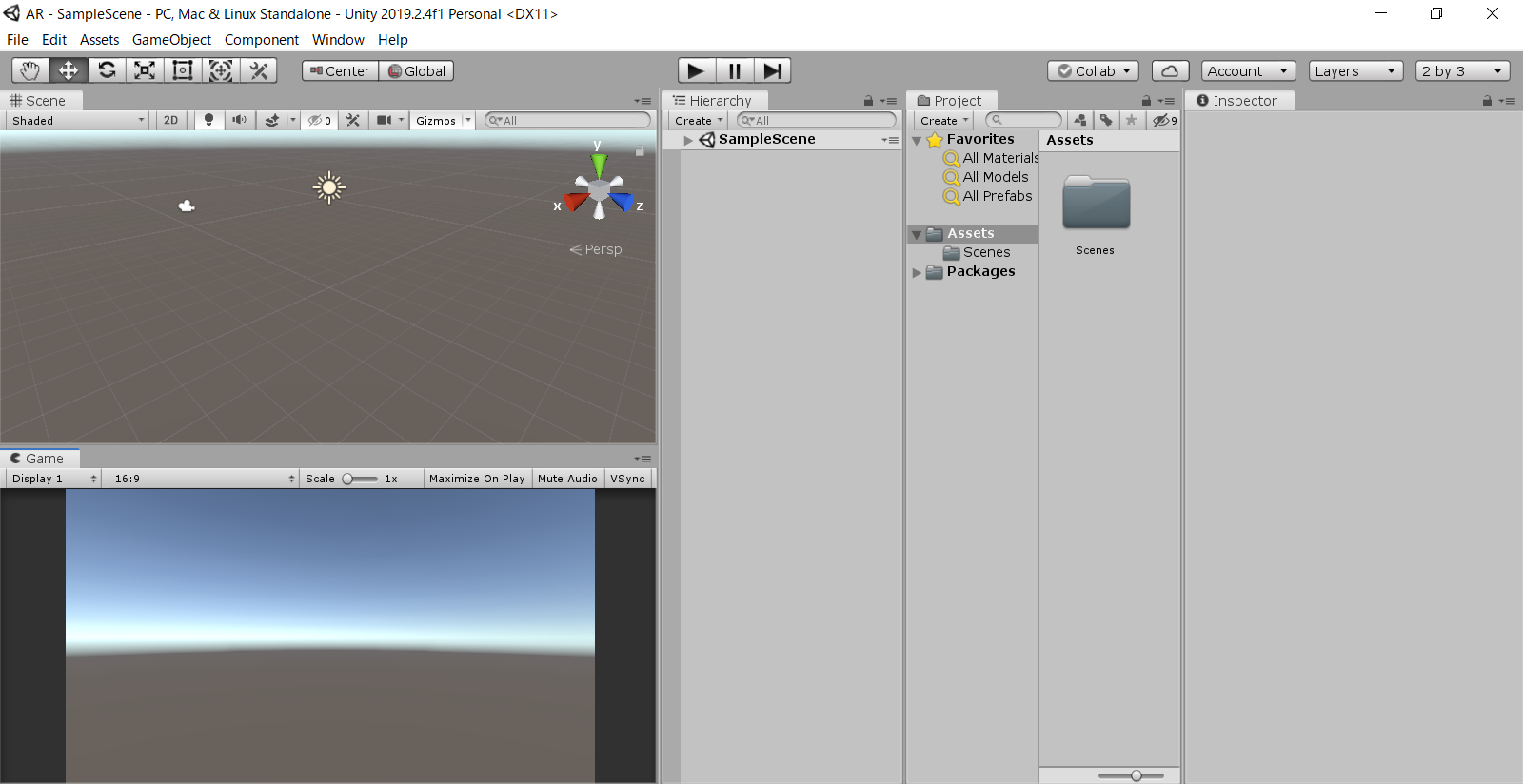
Vuforiaのインストール
Window → PackageManagerをおします
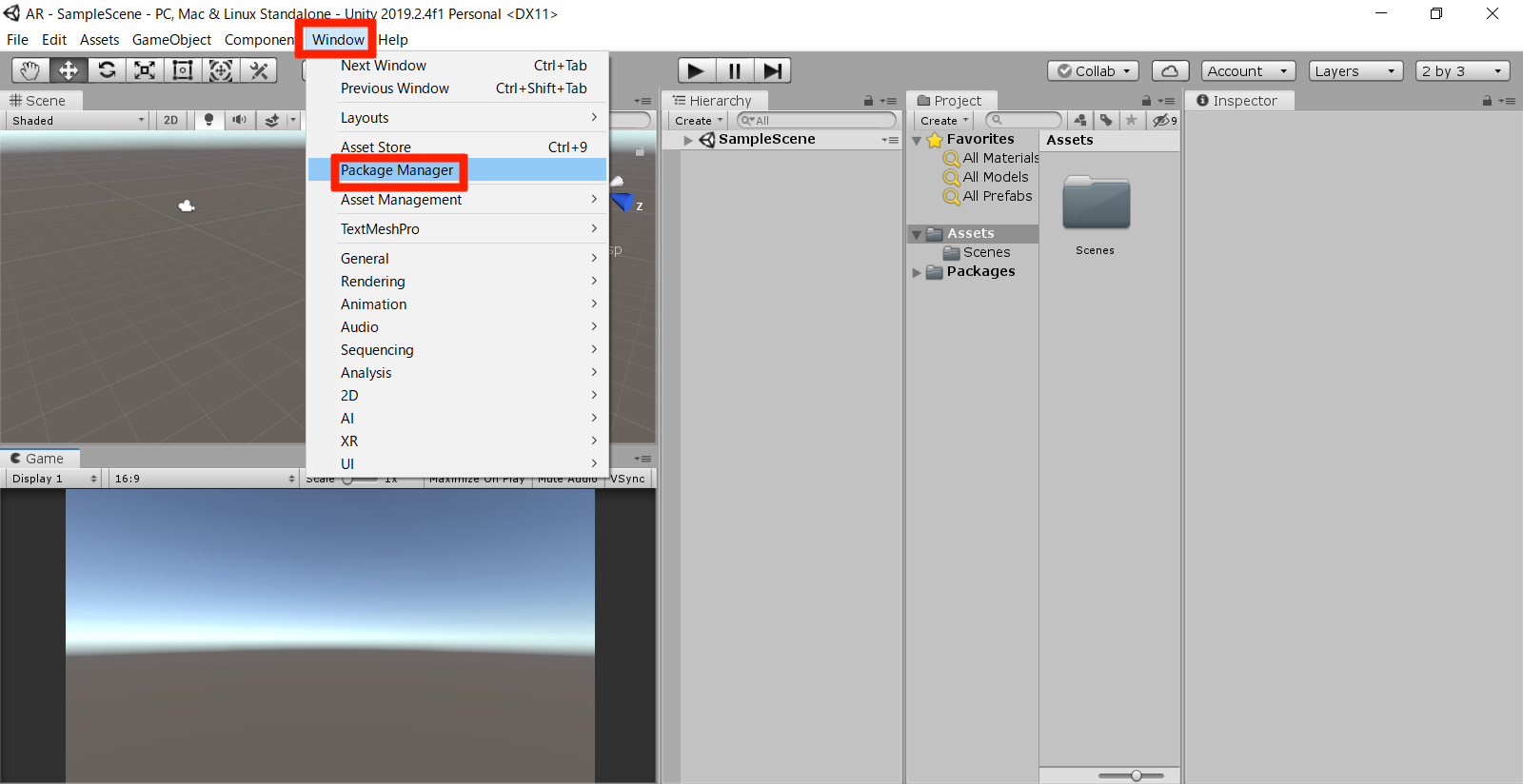
検索欄に「AR」と入力し、VuforiaEngineARを選択し、Installをおします
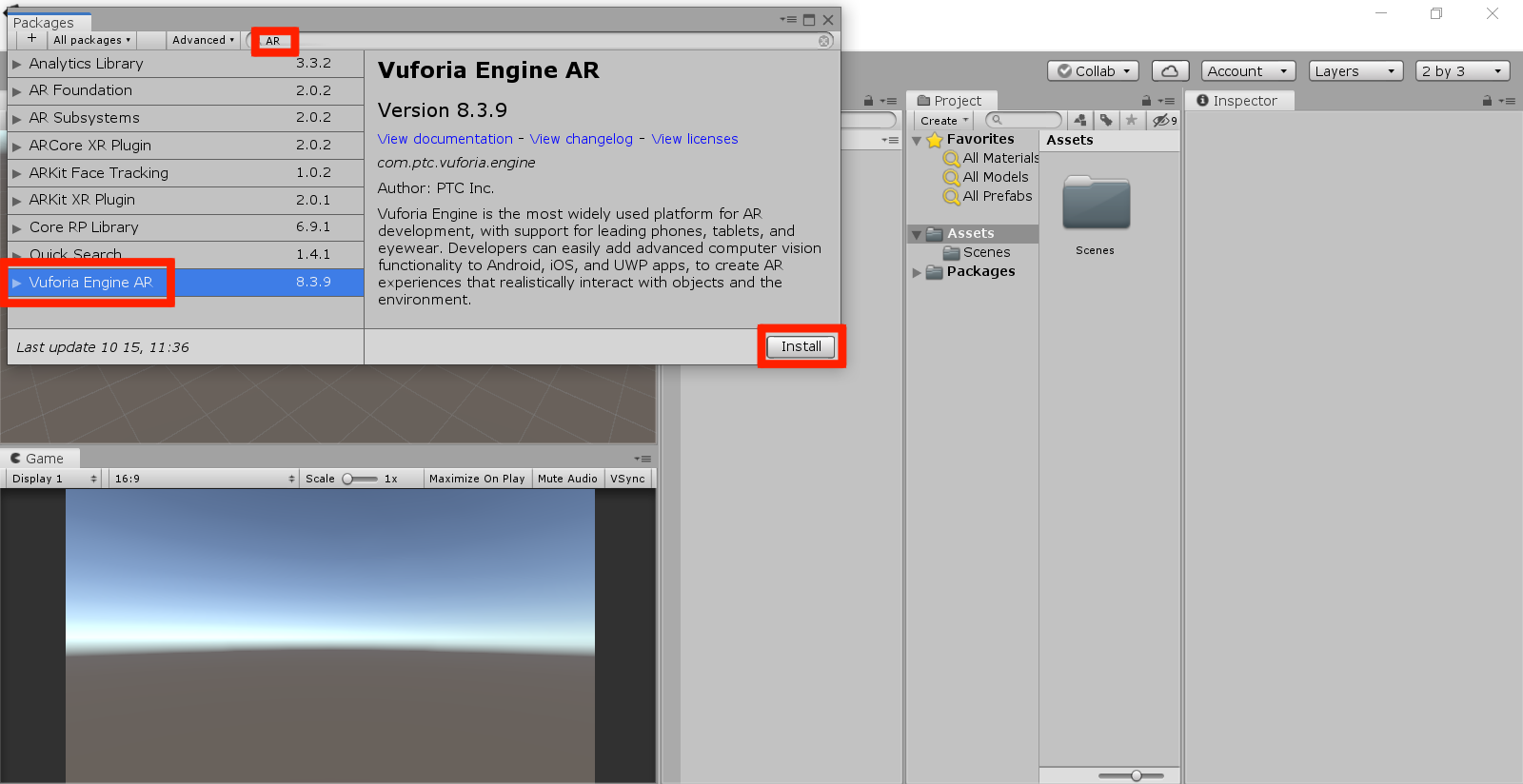
インストールが終わったら×をおして閉じます
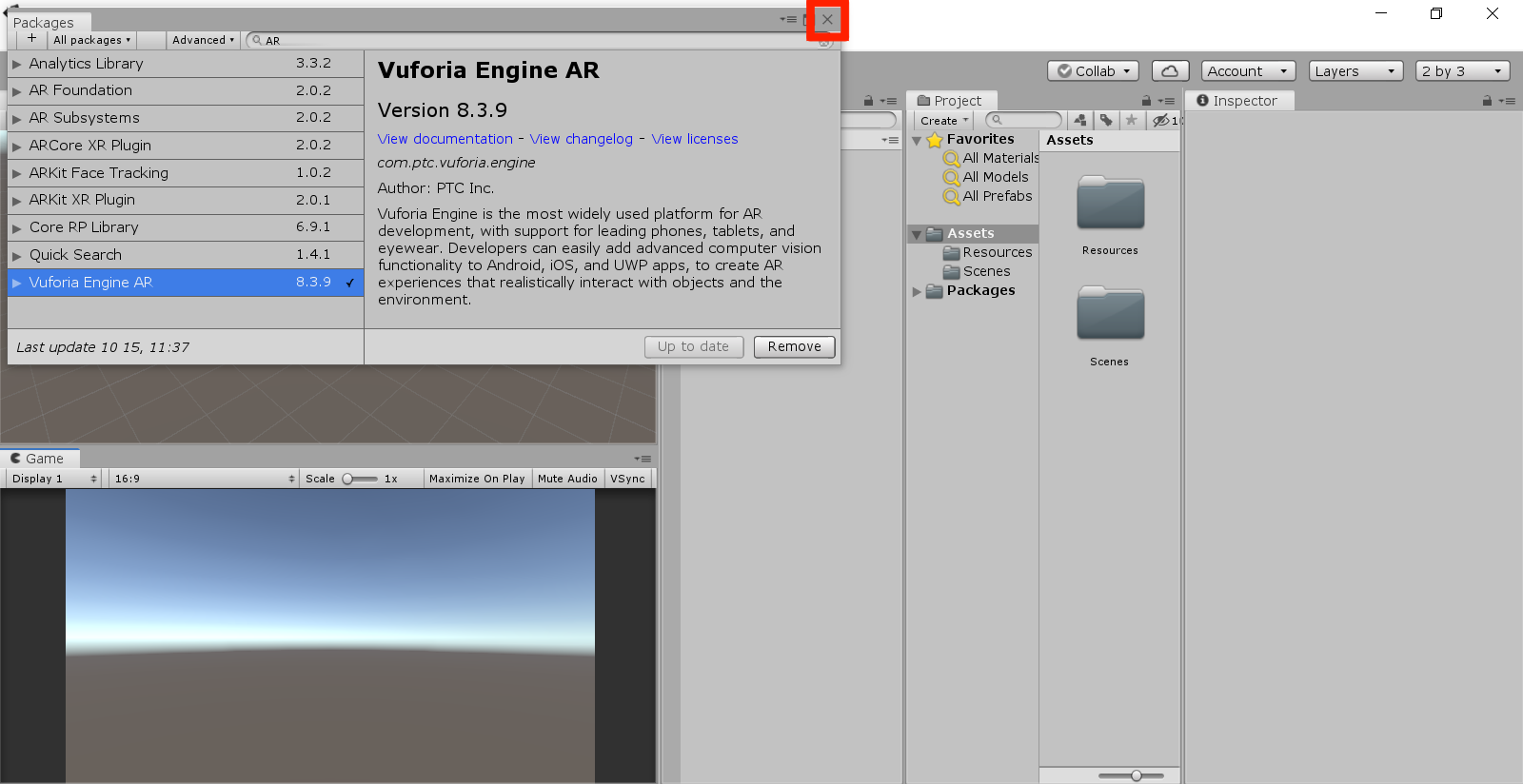
データベースの導入
Assets → ImportPackage → CustomPackageをおします
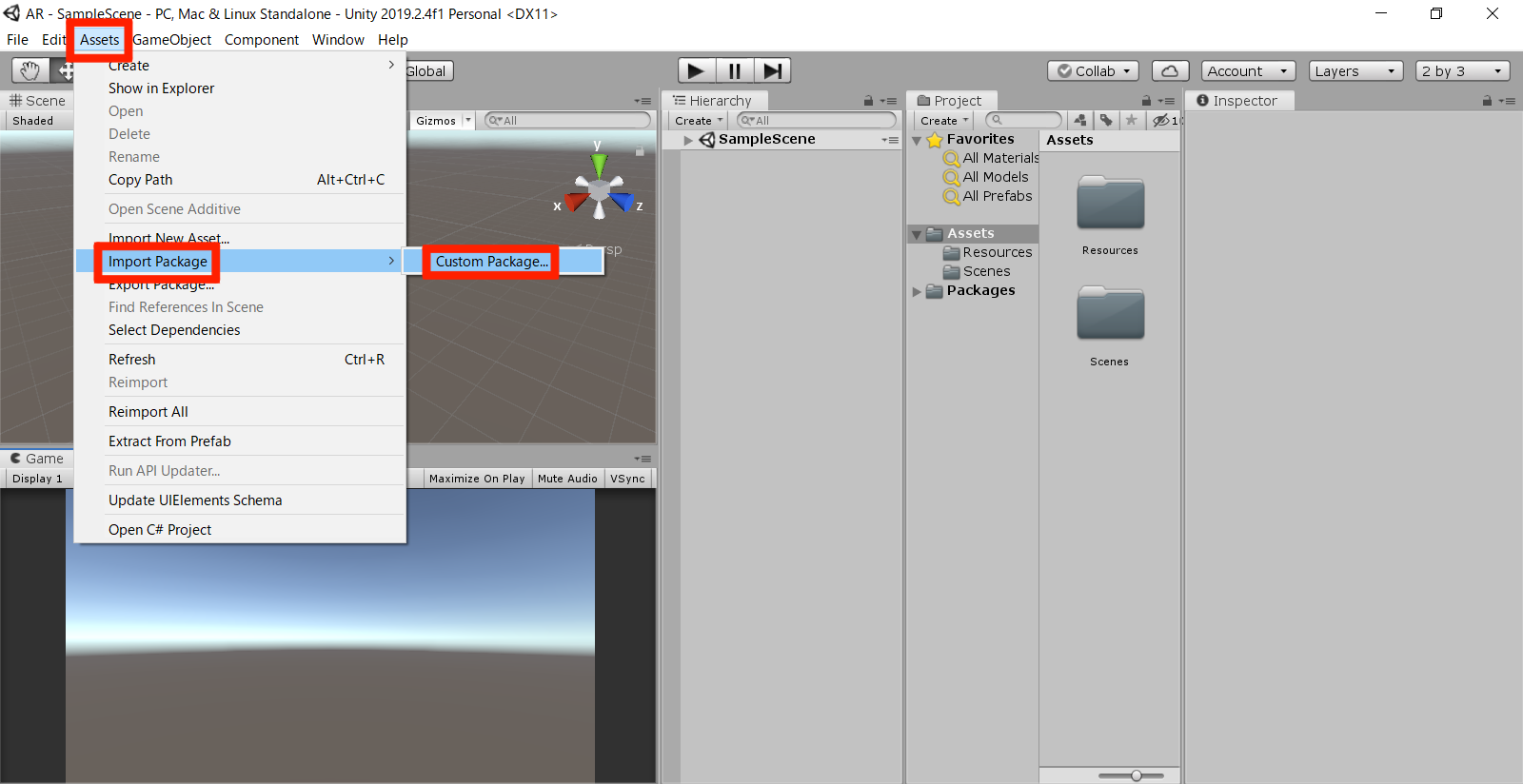
先程作成したデータベースを選択し、開くをおします
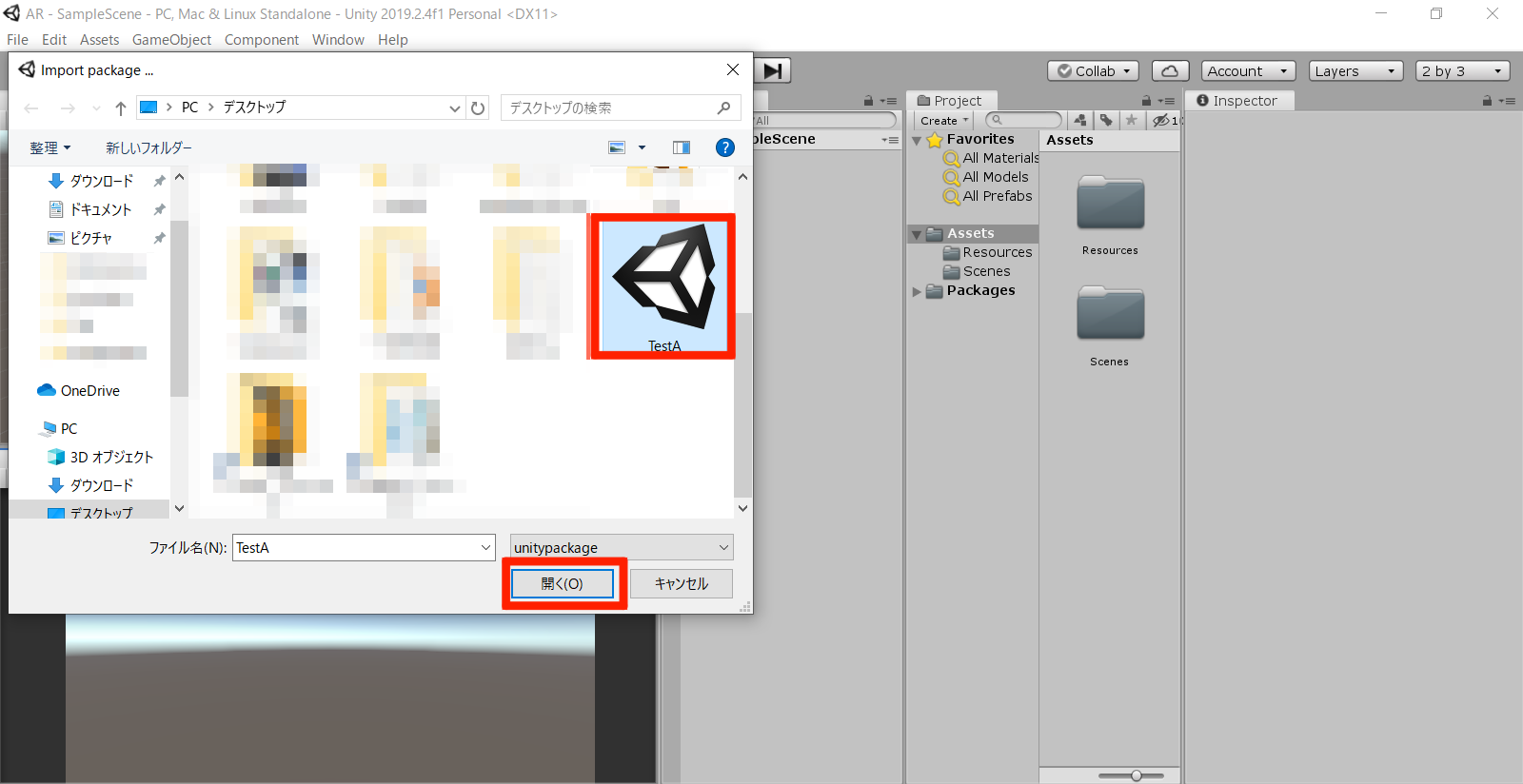
Importをおします
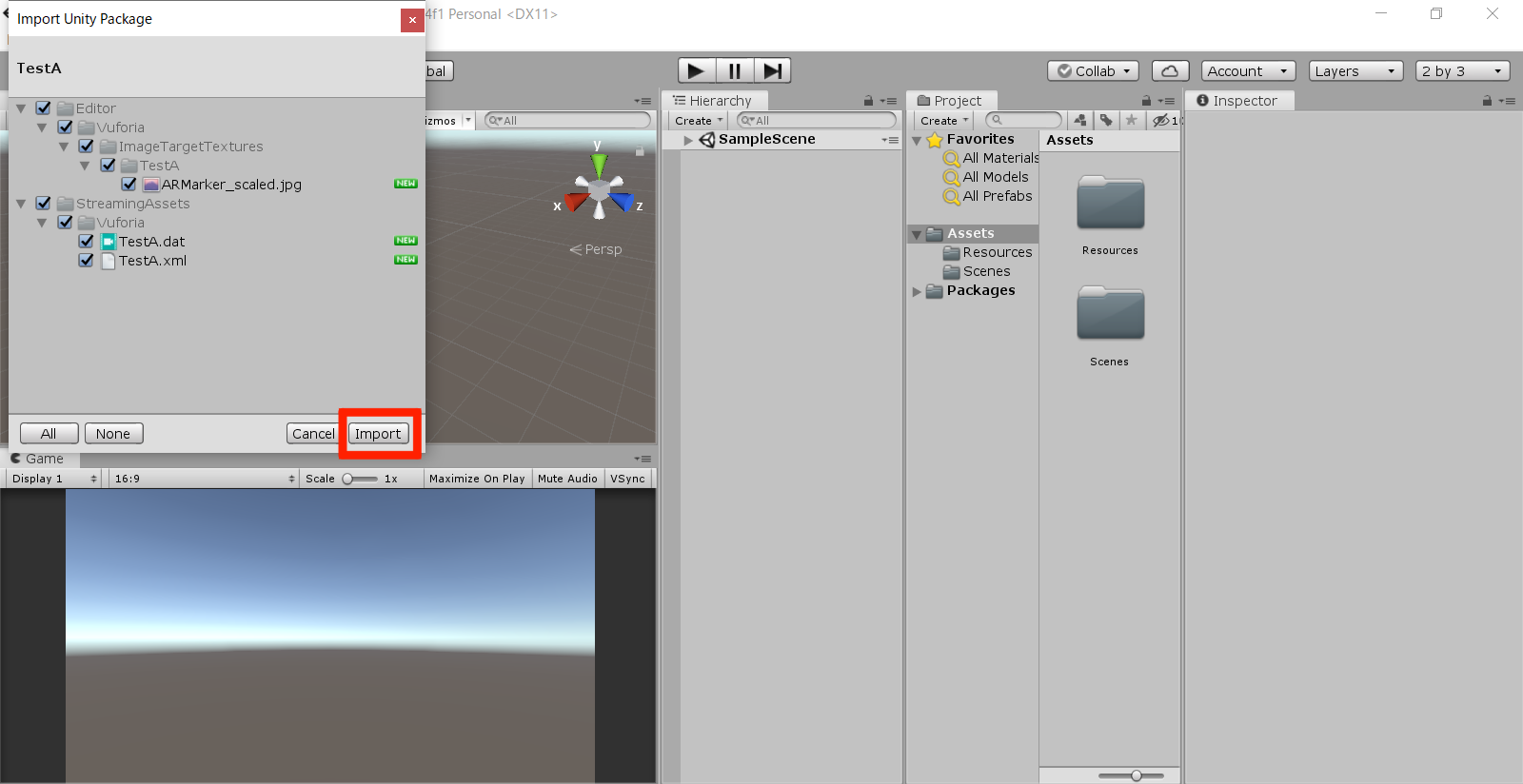
ARに使う素材の準備
MainCameraを選択し、消します
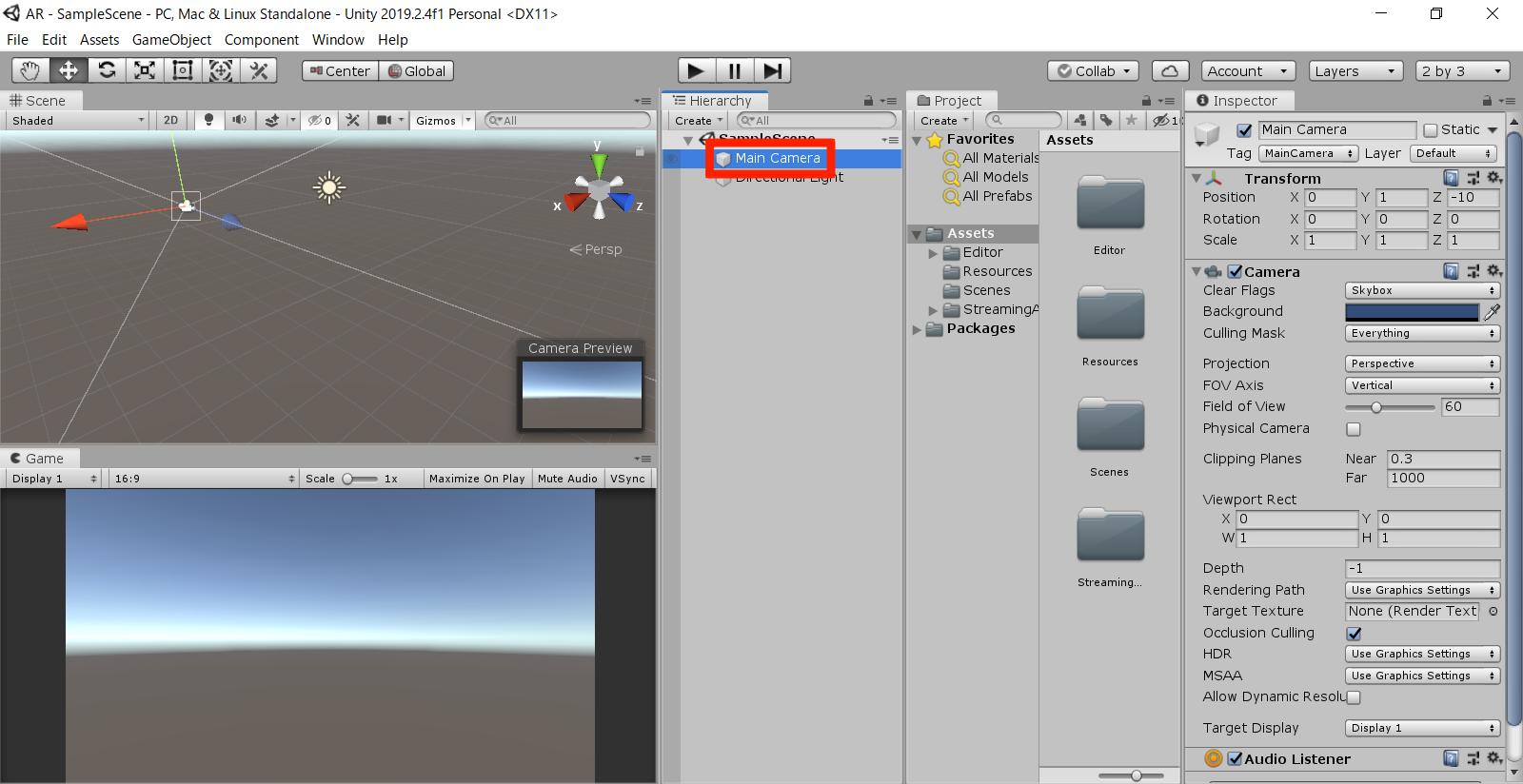
GameObject → VuforiaEngine → ARCameraをおします
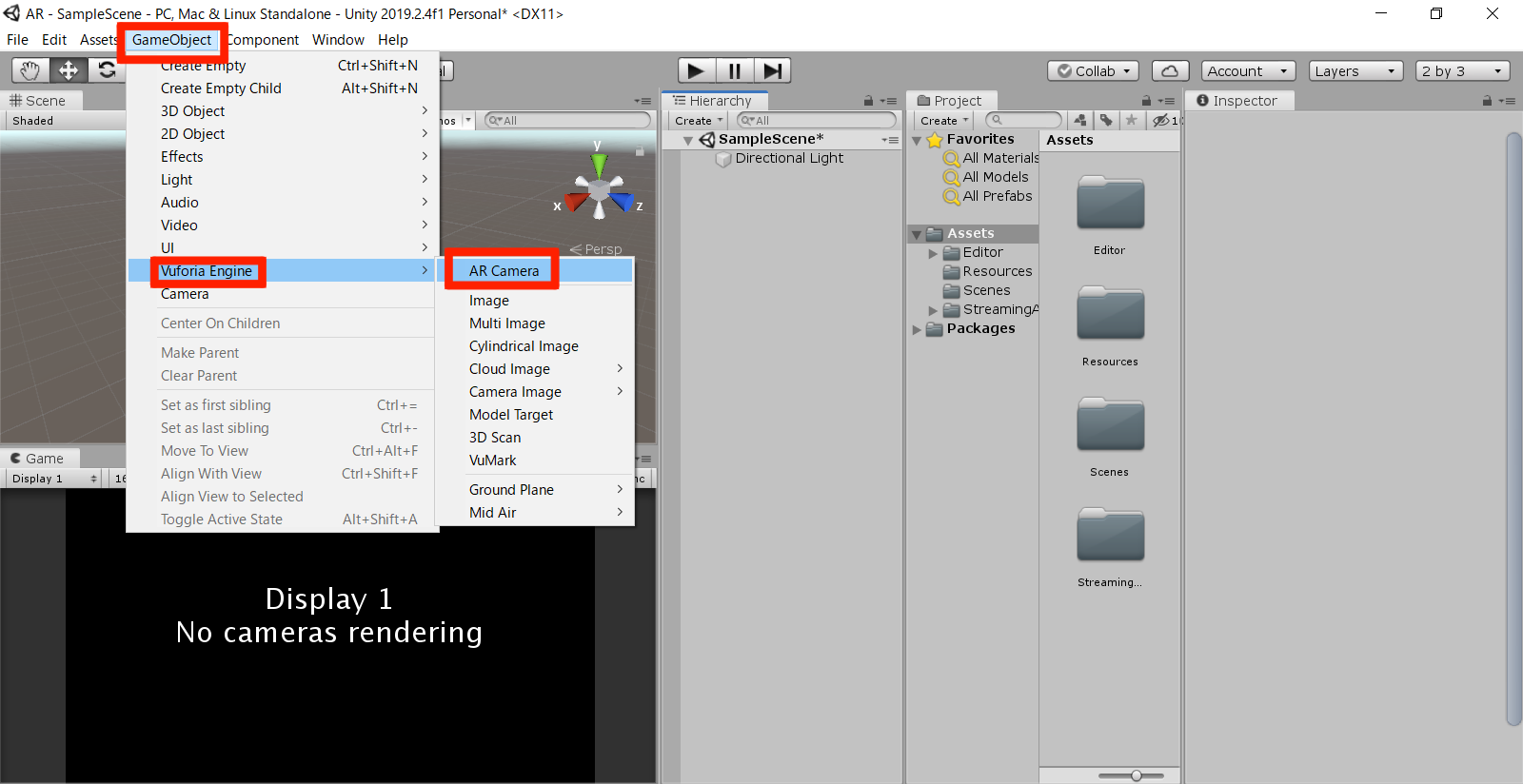
同じく、GameObject → VuforiaEngine → CameraImageTargetをおします
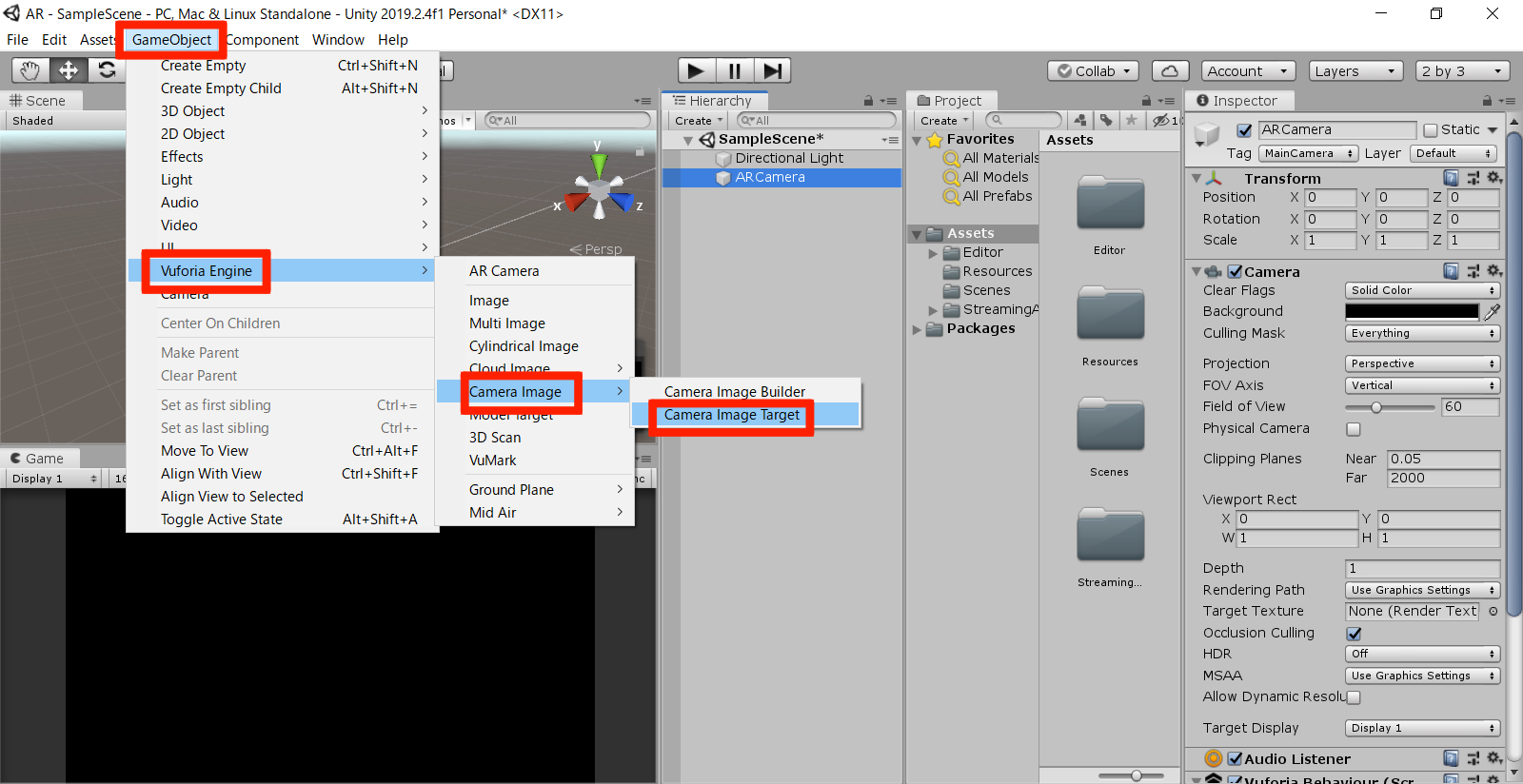
マーカー上に表示させる3DモデルをImageTargetにドラッグ&ドロップします
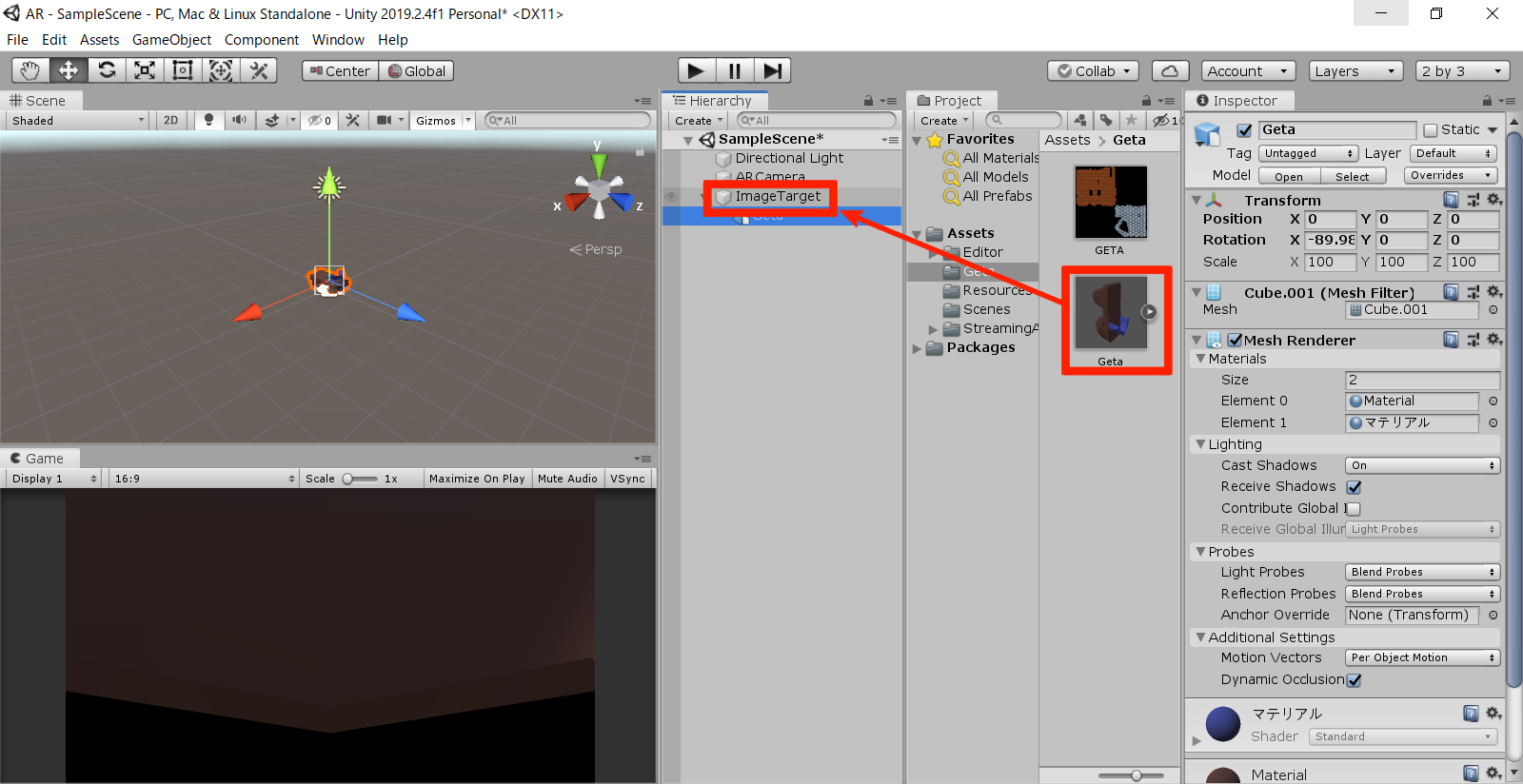
3Dモデルを選択し、Scaleを1,1,1にします
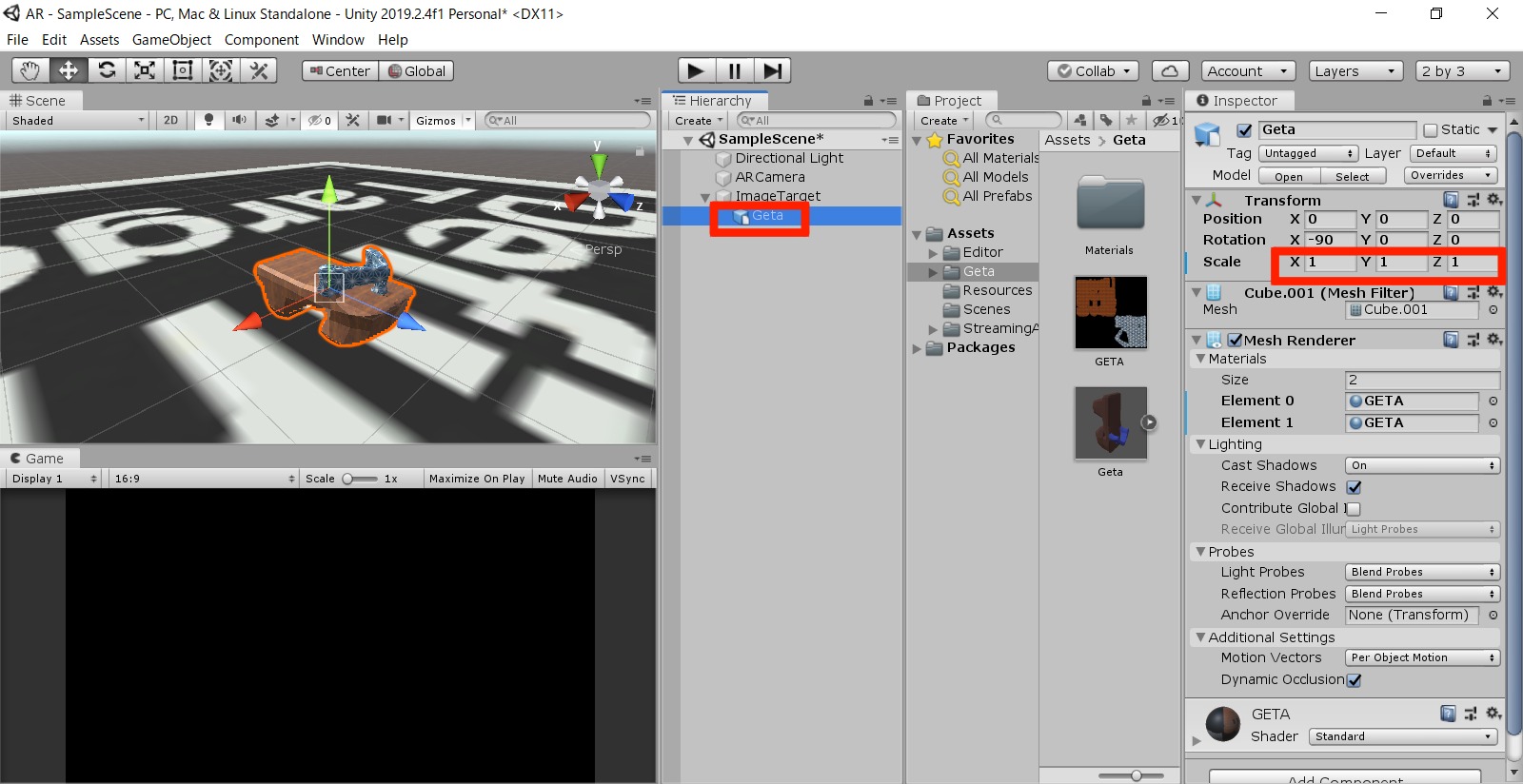
Unity側でのVuforiaの設定
Edit → ProjectSettingをおします
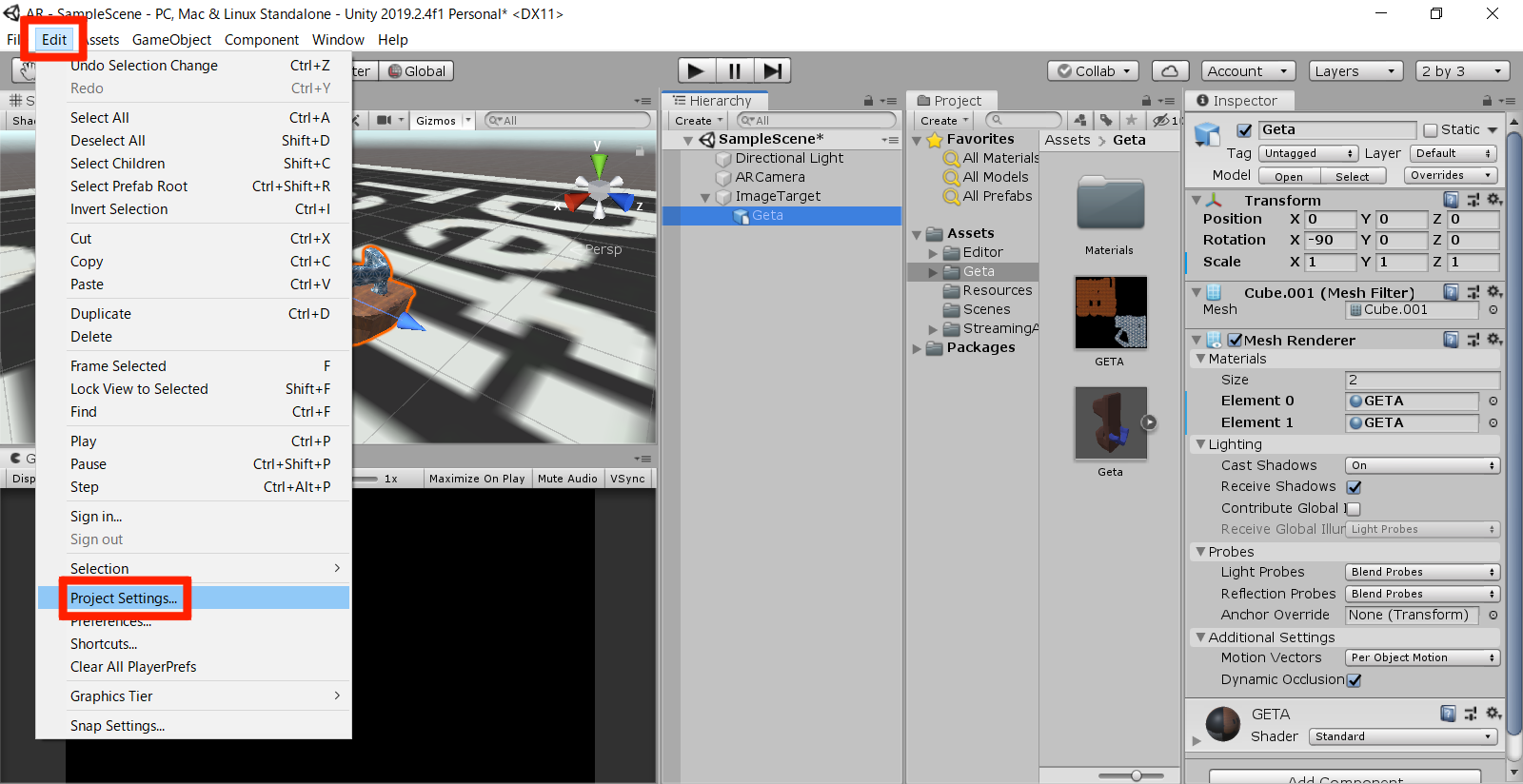
Playerを選択し、XRSettingをクリックし、
VuforiaAugmentedRealitySupportedにチェックを入れて、ウィンドウを閉じます
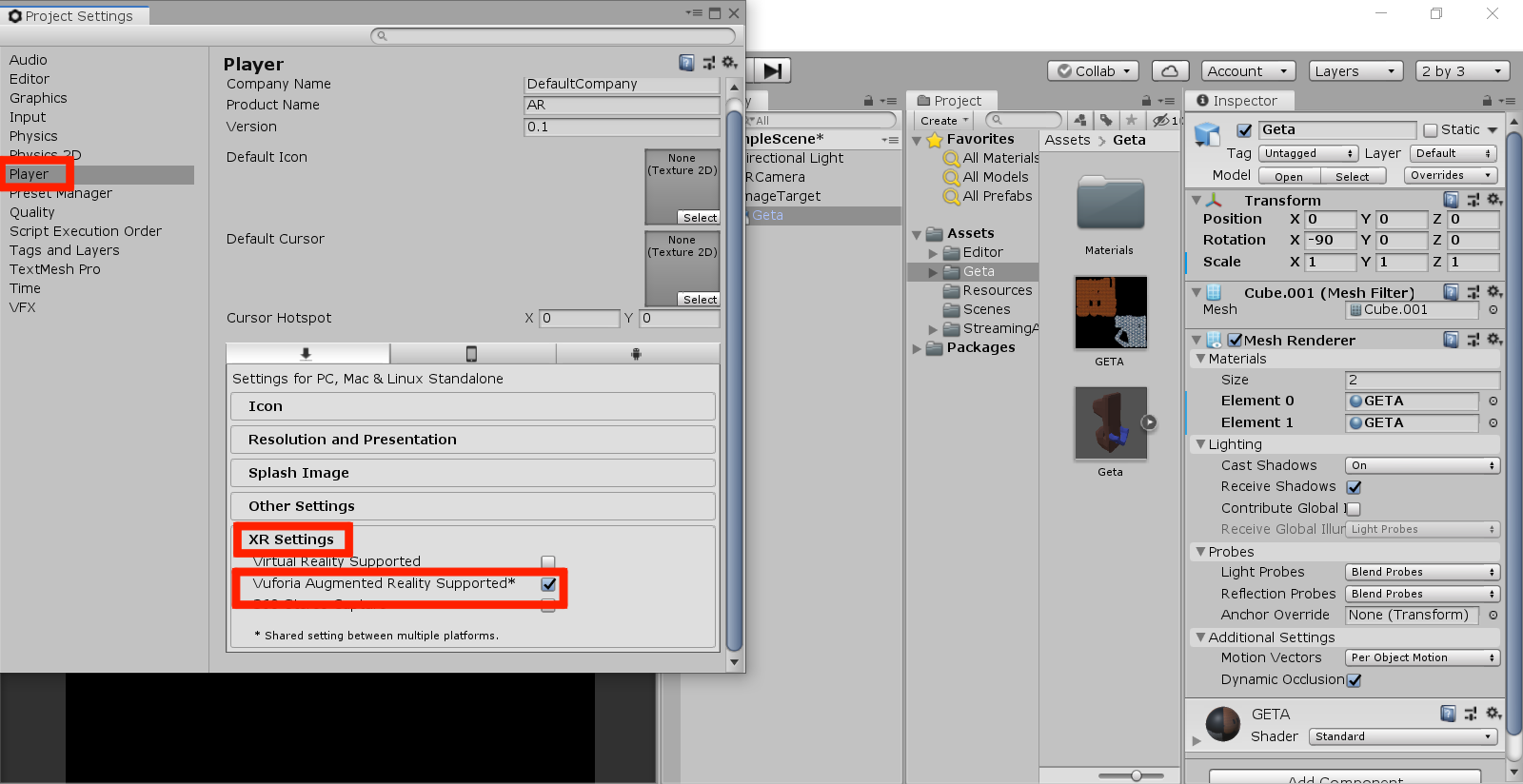
ARCameraを選択し、OpenVuforiaEngineconfigurationをおします
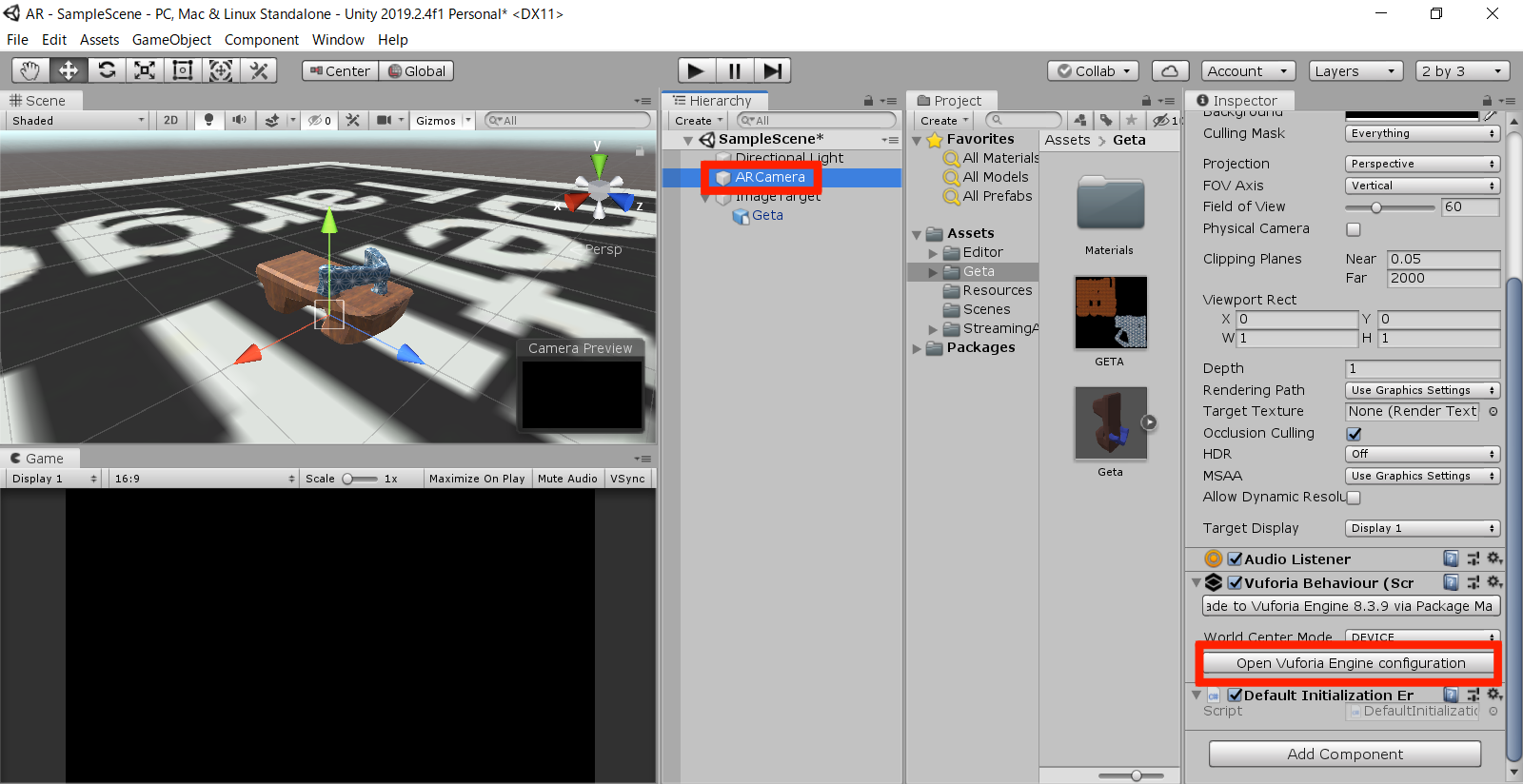
先程コピーしたライセンスキーを貼り付け、AddLisenceをおします
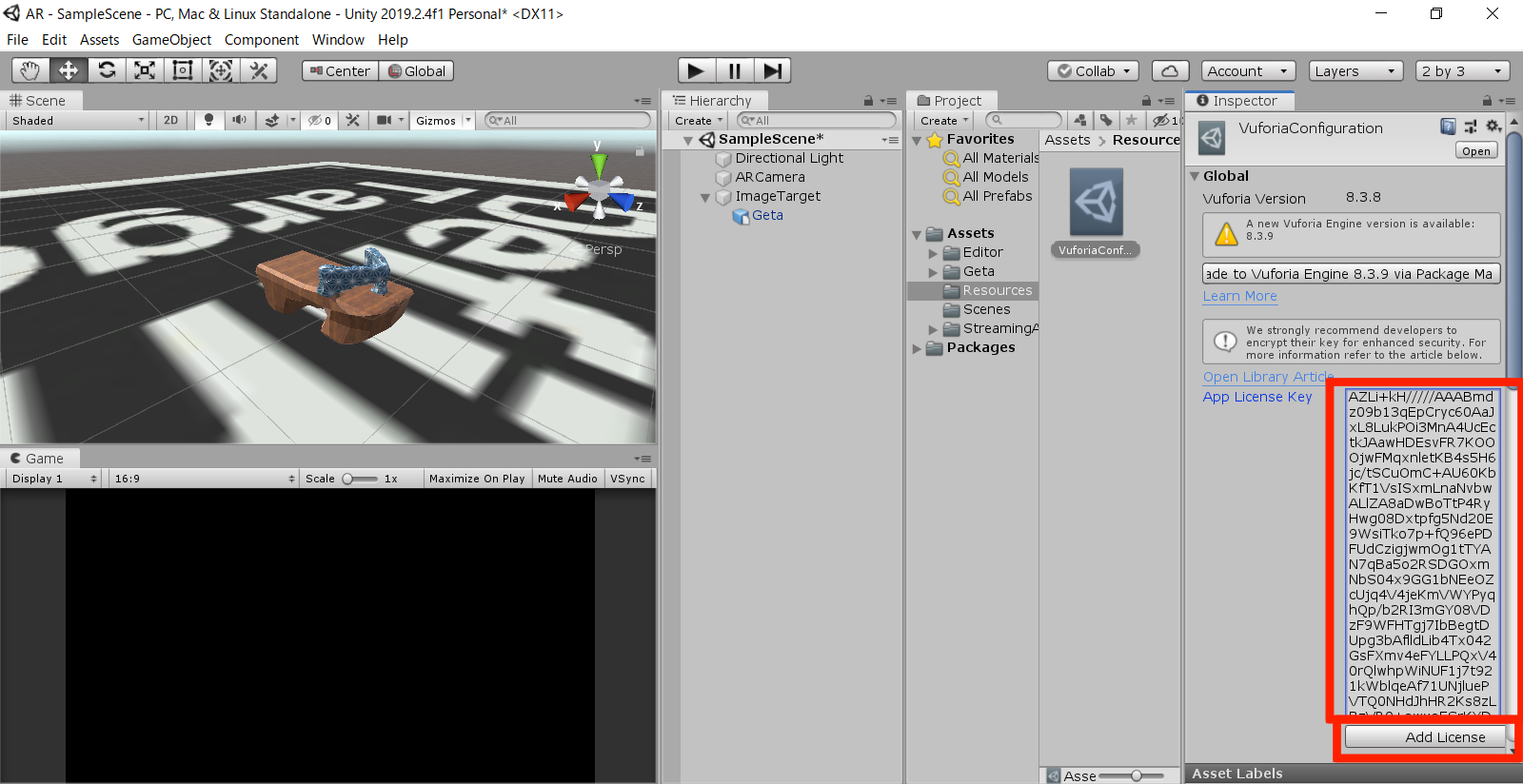
ImageTargetをおし、TypeをPredefinedを選択します
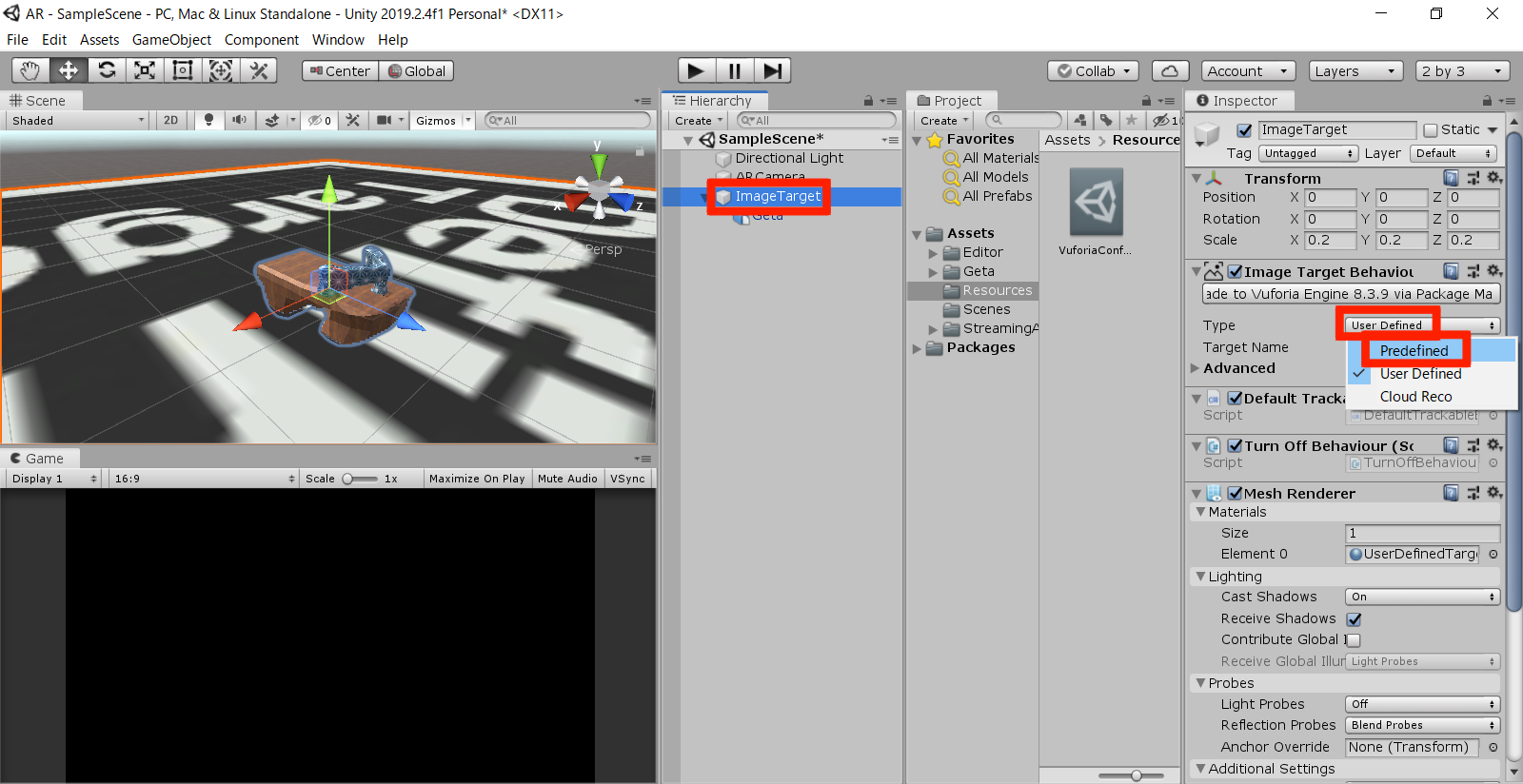
テストプレイをしてみると
カメラが起動し、カメラにマーカーをかざすと3Dモデルが出現します

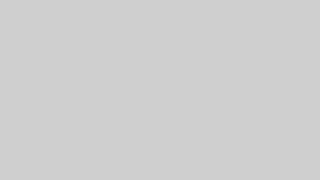
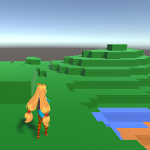
コメント