今回作るゲーム
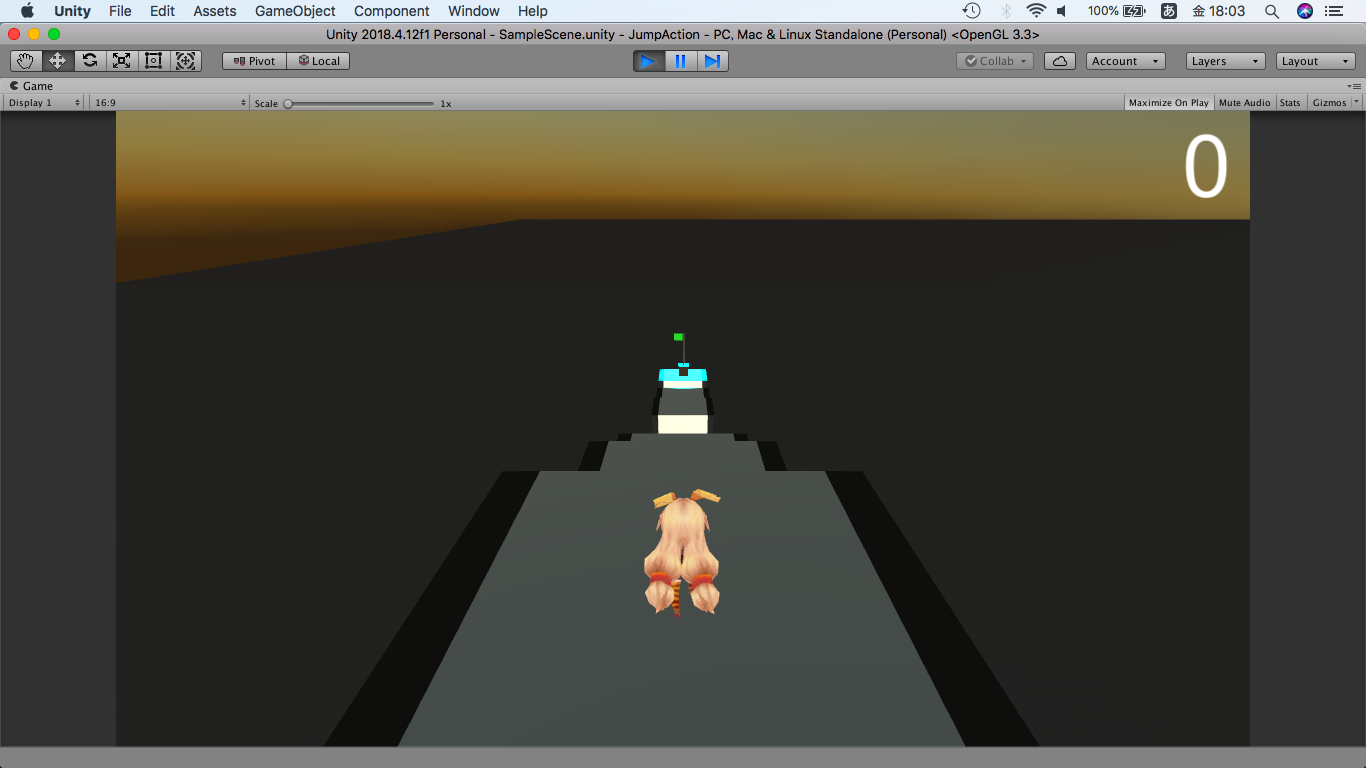
今回やること
- ①プレイヤーの移動
- ②プレイヤーのジャンプ
- ③プレイヤーからエフェクトを出す
- ④アイテムを配置する
- ⑤制限時間を作る
パッケージのダウンロード
こちら
よりパッケージをダウンロードしてプロジェクトに入れて下さい
一応元データも載せておきます
プロジェクトの入れ方はこちら
プレイヤーの移動
今回はプレイヤーの移動をするために、CharacterControllerというものを使います
このチュートリアルでは事前につけてありますが、本当は自分でつけて、大きさの設定もします
こちらにまとめてあるので自分で一から作成したい場合はご覧ください
CharacterControllerの説明
- プレイヤーに当たり判定がつく
- 階段や坂道の判定を自動で行ってくれる
- characterController.Move(Vector3型の変数)で、プレイヤーを動かす
- characterController.Groundedで、地面についているかどうかを判定できる
C#の基本的なルールと構造の説明
C#にはいくつかルールがあります。それは以下の通りですが、
①どのような種類のコードをどこに入力するのか
②エリアとエリアは{}でとじる
この2点をおさえておけば、Scratchと大差ありません!!
プレイヤーの移動のプログラミング

プレイヤーの移動は
のようにしていきます
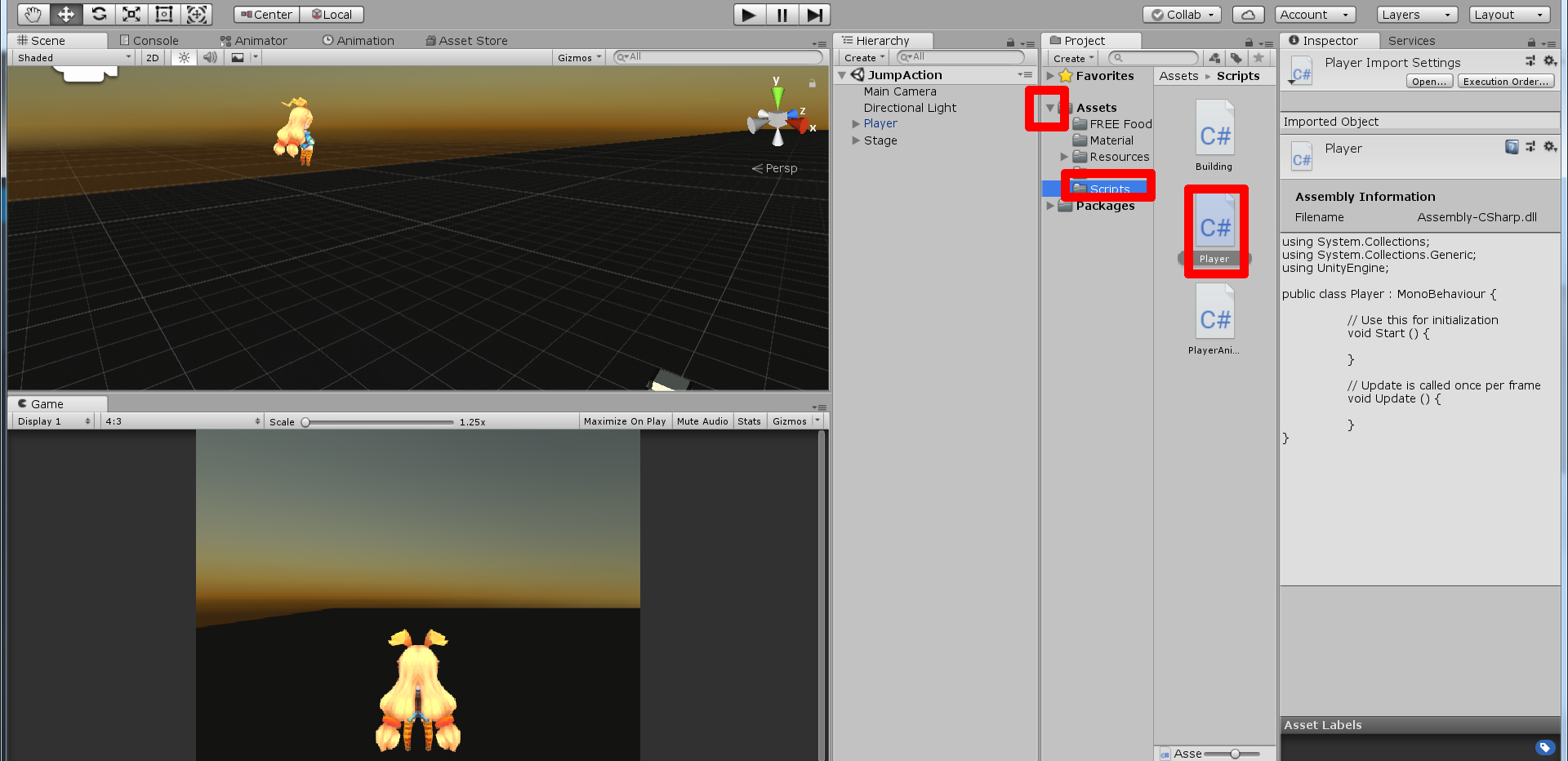
早速、Assets → ScriptsにあるPlayerスクリプトをダブルクリックして開きます
では実際に、表を参考にしながらコードを書いていきましょう。
Scratchのブロックを積む感覚で一行ずつ打っていきます。

表はこちらにあります。
以下の画像の四角で囲った部分を参考に入力の手順を見ていきましょう

①このブロックは「ずっと」ではさまれているので、
「ゲーム開始後ずっと実行するエリア」に入力します。
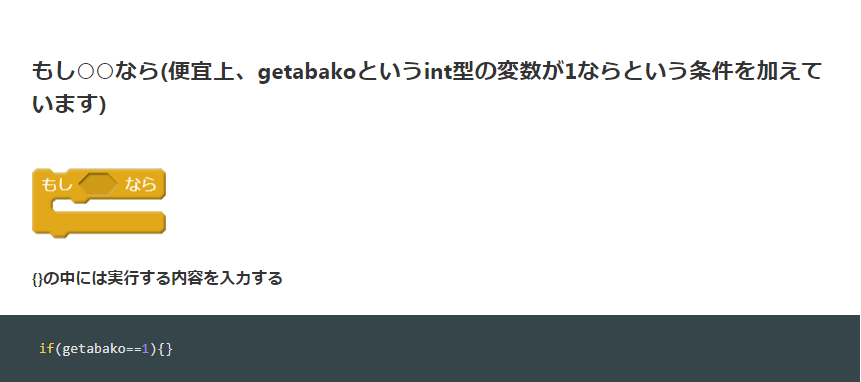
②「もし~なら」を入力していきます。表を見てみると、
となっています。条件は違うので()の中は空欄にし、
if(){}と入力しましょう。

③条件は「Wキーが押されたら」です。
となっていて、今回はSpaceキーではなく、Wキーなので、
if(){}の()の中にInput.GetKey(KeyCode.W))をいれます。
if(Input.GetKey(KeyCode.W))){}となります。
④実行する内容は「10歩動かす」です。
transform.position += transform.TransformDirection(Vector3.forward * 10);となっているので、
if(Input.GetKey(KeyCode.W))){}の{}の中に
transform.position += transform.TransformDirection(Vector3.forward * 10);をいれます。
if(Input.GetKey(KeyCode.W)){
transform.position += transform.TransformDirection(Vector3.forward * 10);}となりました。
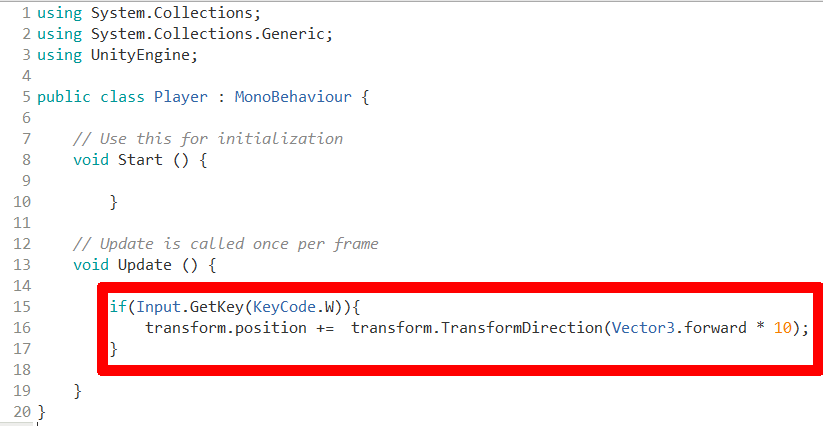
画面がこんな風になっていれば正解です。

テストプレイをしてWキーをおしてみると…
早すぎて全部突き抜けていきましたね
なので、10の後に「 * Time.deltaTime」を追加で入力しましょう
Time.deltaTimeとは?
Scratchで言う「タイマー」のこと
これを移動の後に入力すると処理の速度が一定になり、ちょうどいい感じになる

同様に他のブロックも入力してみましょう。
再生ボタンを押してエラーがないか、確認しましょう。
正解はコチラ♪入力したら答え合わせしましょう。
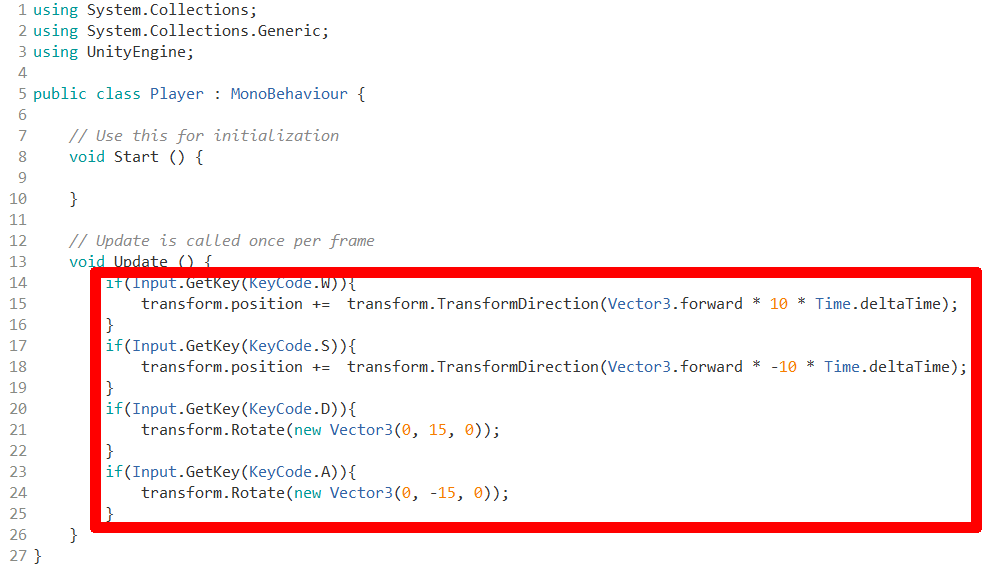
プレイヤーの重力処理とジャンプのプログラミング
CharacterControllerを用いた場合、ジャンプと重力処理に工夫が必要になります
- 重力という変数はUnityで用意されているPhysics.gravity.yを使う
- 地面に触れているかどうかはcharacterController.isGroundedを使う
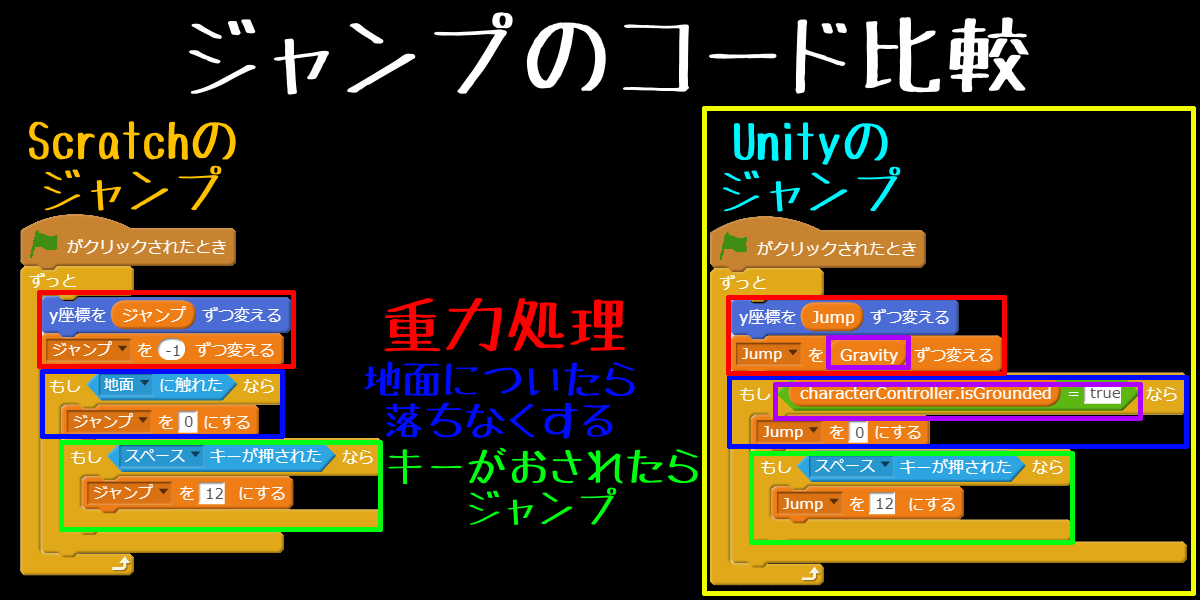
コードをScratchで表すと以下のようになります
なので、右側のコードを表を参考に記述していきましょう
変数をつくる
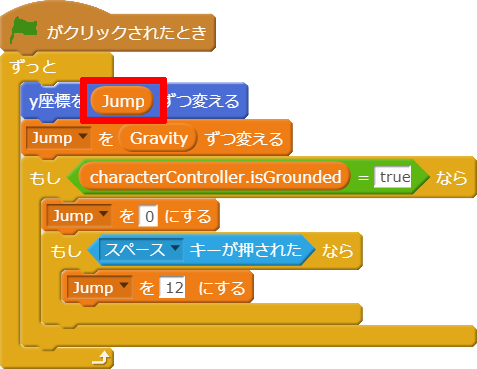
コードを見てみるとJumpという変数が使われています
今回はprivateのVector3型のJumpという変数を作ります
変数についてはUnityでは沢山の種類があるので、詳しくは以下を参考にして下さい
#C#での変数の作り方



①図を参考にして変数を入力していきます。
②変数はアクセス修飾子 型 変数名;と入力します。
アクセス修飾子については以下を参考にして下さい。
型については以下を参考にして下さい。
例えば他のオブジェクトでも使用可能なfloat型のgetabakoという変数を作る場合
public float getabako; と入力します。

読むのが面倒くさい人は、以下画像を参考にして、
private Vector3 Jump;
と入力しましょう
CharacterControllerを使えるようにする
CharacterControllerを使うには
①変数の部分に
private CharacterController characterController; を入力
②void Start(){}の中に
characterController = GetComponent<CharacterController>();を入力
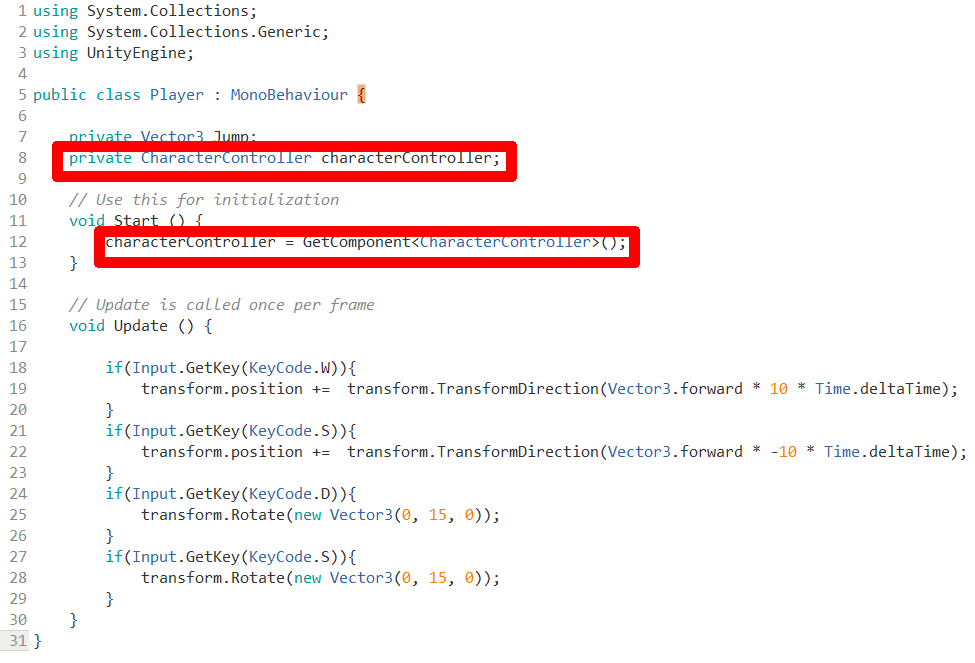
重力処理を行う

を入力していきます
ここからはvoid Update{}の中のプレイヤーの移動の次の行から入力しましょう
ジャンプの説明
①ジャンプはCharacterControllerを動かすので、CharacterControllerを動かす命令を入力
②CharacterControllerはcharacterController.Move (作成したVector3型の変数);で動かす
③GravityはUnityではPhysics.gravity.yと入力する
④Jumpをy軸の方向に重力の分だけ変えるので
Jump.y += Physics.gravity.y;と入力する
⑤このままだと重力がかかりすぎるので、Time.deltaTimeをかける
⑥地面に触れたときにJumpを0にするのはUnityの当たり判定が勝手にやってくれる
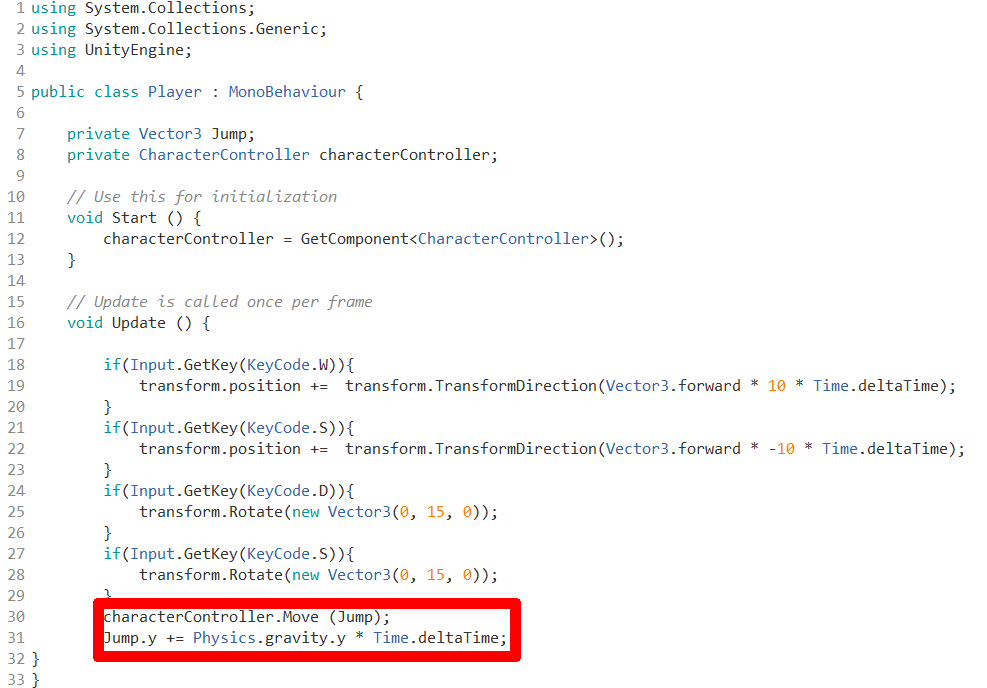
ジャンプを実装する
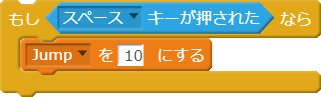
を入力していきます
ジャンプは地面についている時のみ出来るようにするので、
if(characterController.isGrounded){}を入力します
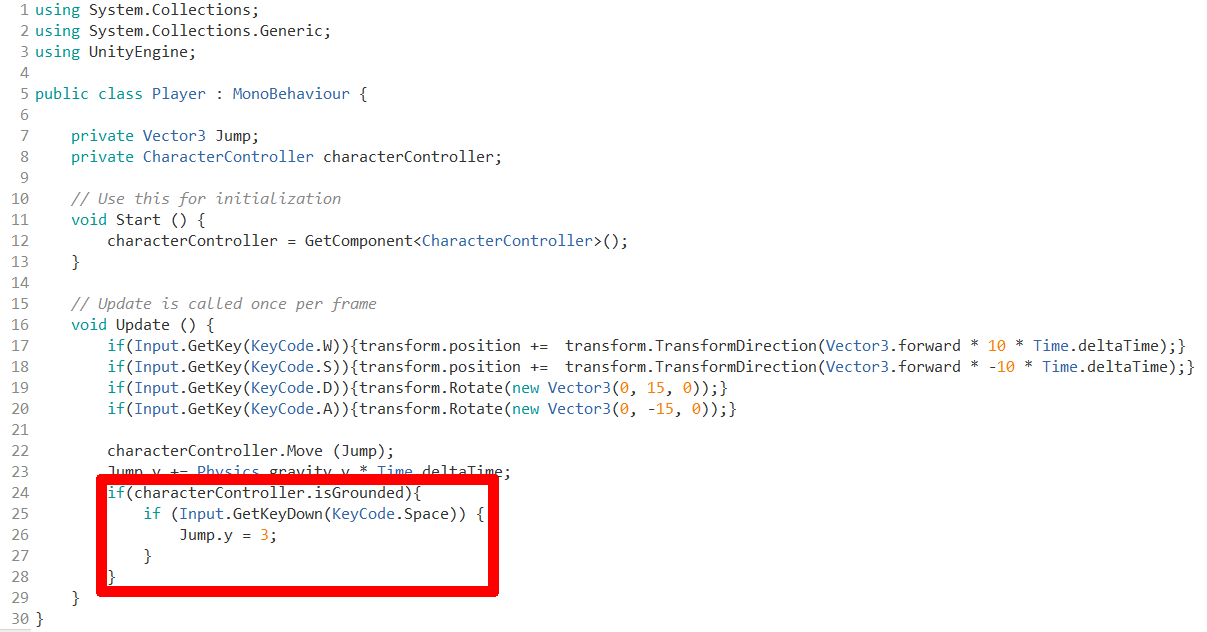
{}の中にはプレイヤーの移動の時のようにif文を作成し、スペースキーがおされたらという条件を()に入力し、{}にはJumpを3にする命令を入力します
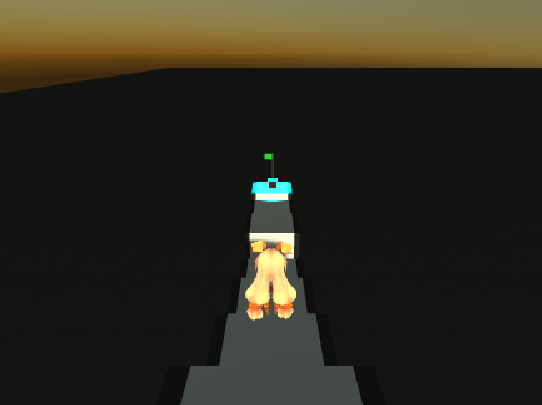
テストプレイをしてみると…Wキーで前進、Sキーで後退、ADキーで方向転換、スペースキーでジャンプができますね
プレイヤーからエフェクトを出す
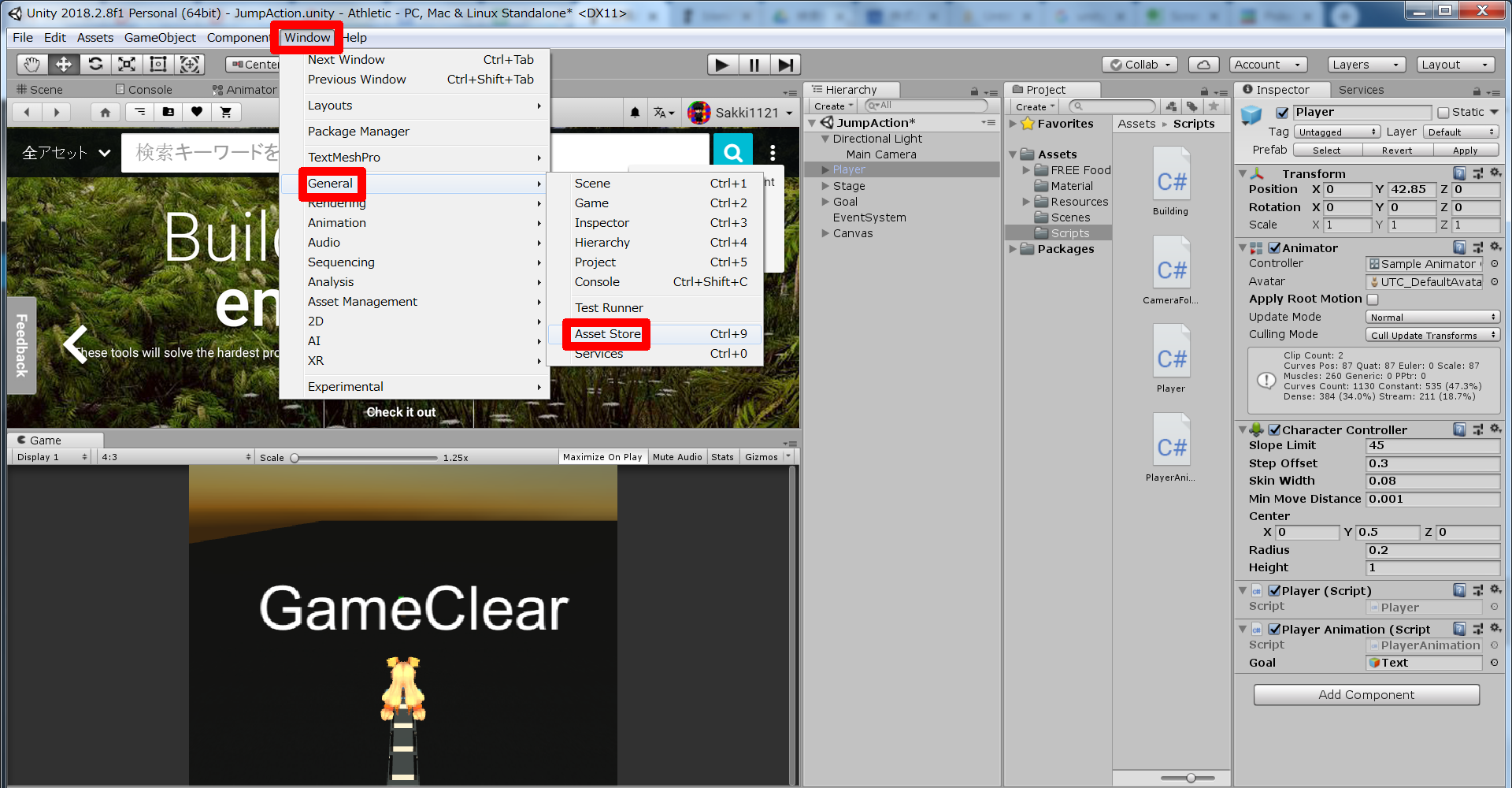
AssetStoreを開きます
Window → General → AssetStoreをおします
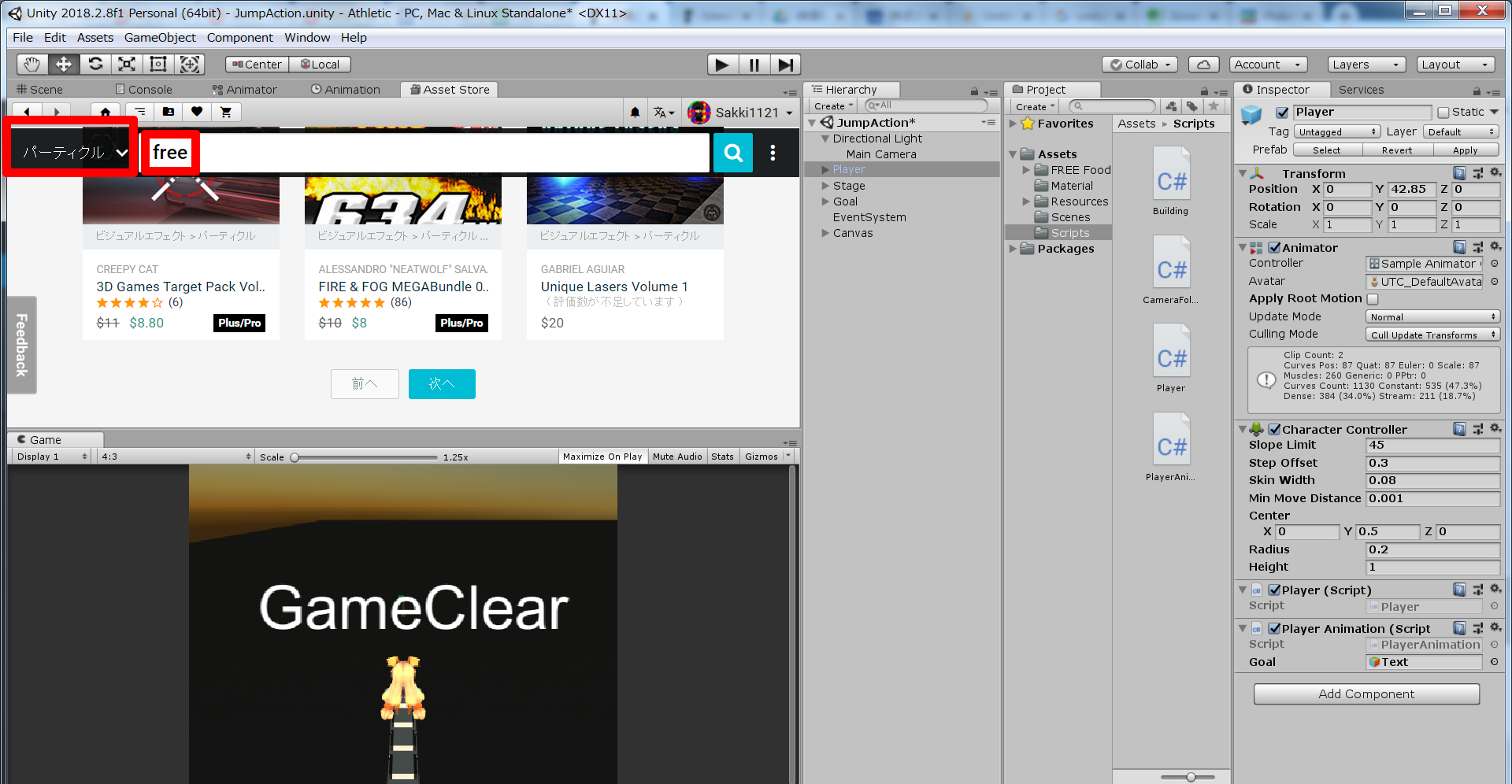
左上をパーティクルに変更し、検索欄にfreeと入力して虫眼鏡のボタンをおします
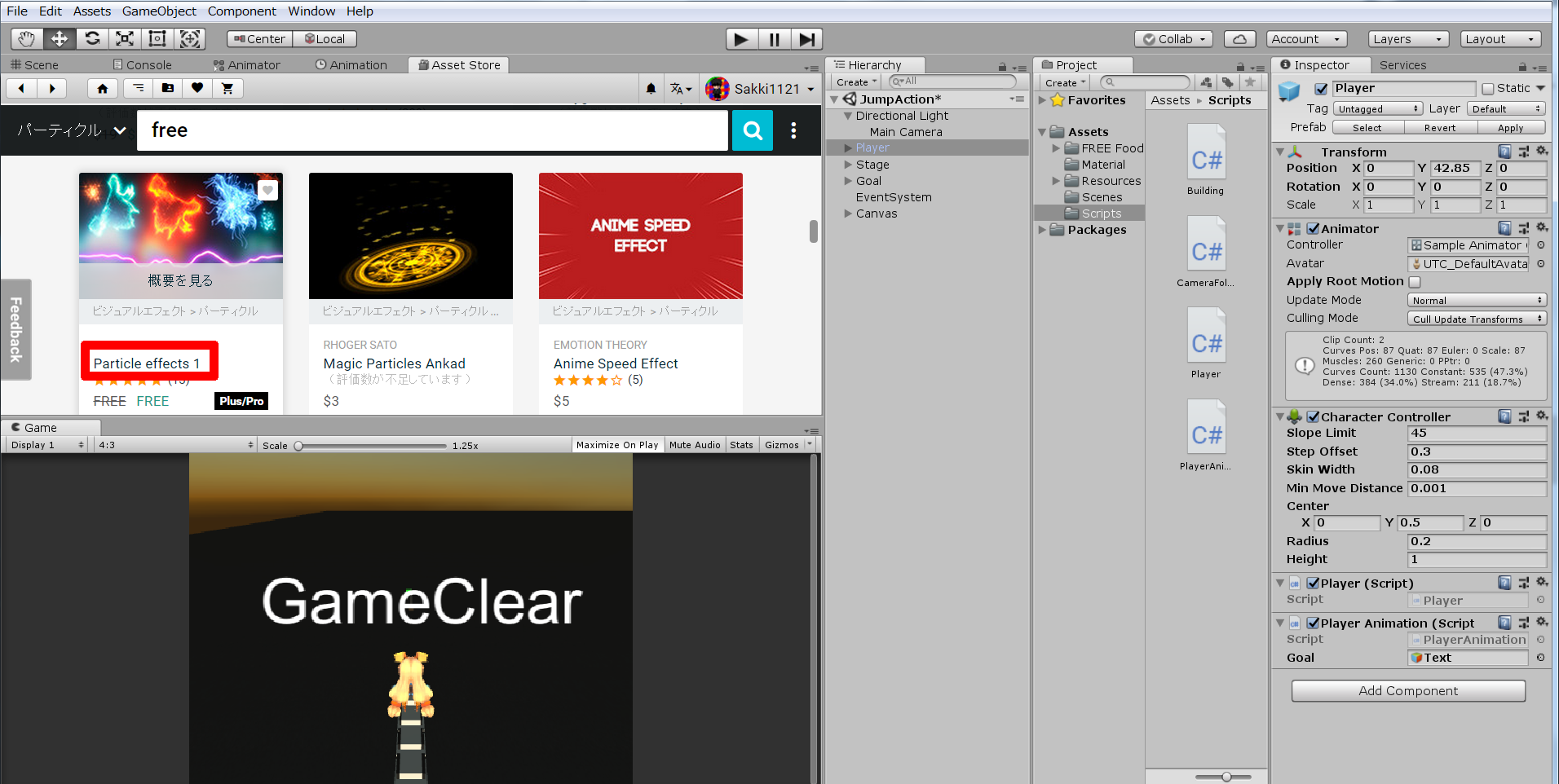
気に入ったパーティクルを選んで、パーティクルの名前をクリックします
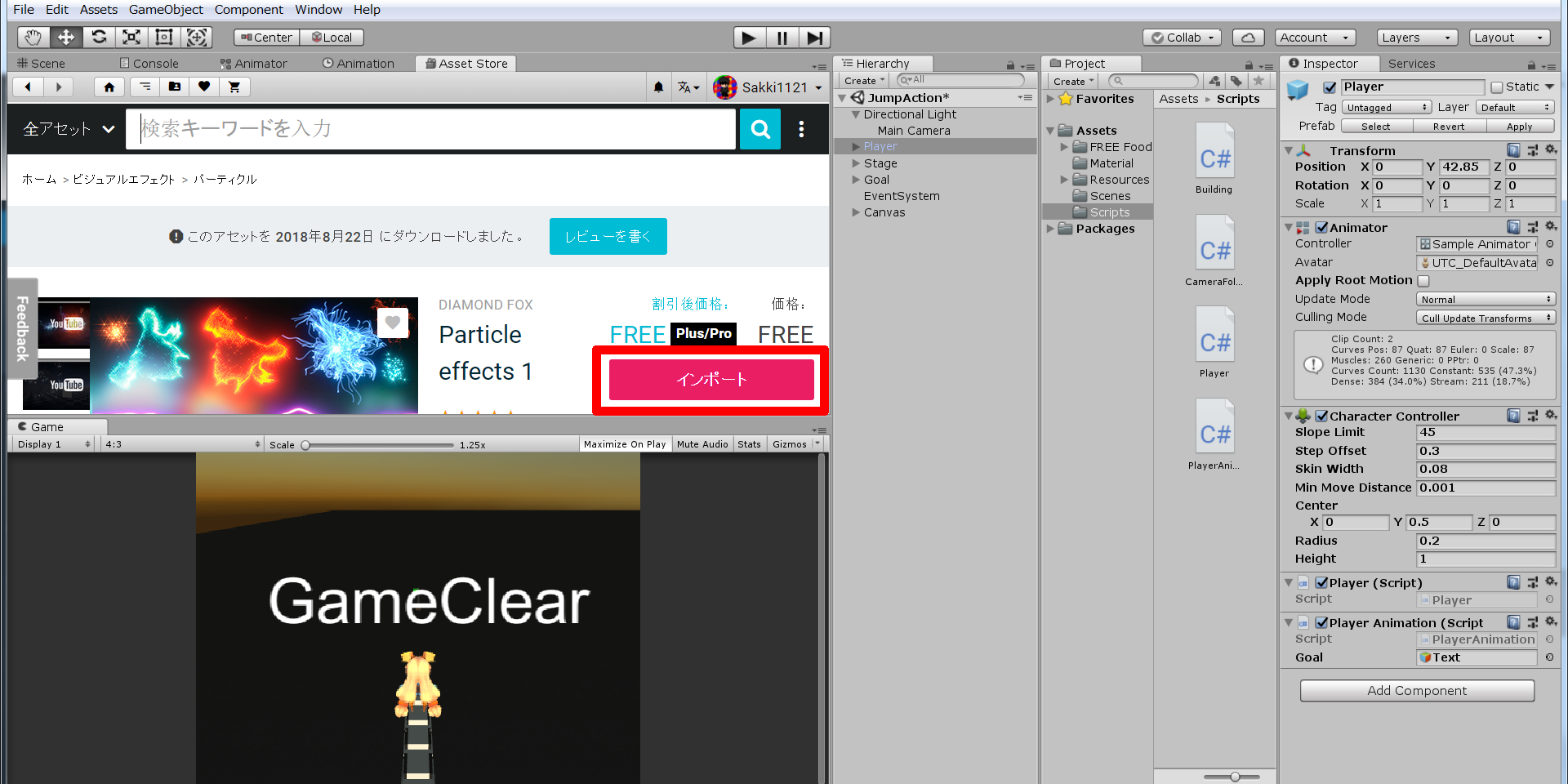
インポートをおします
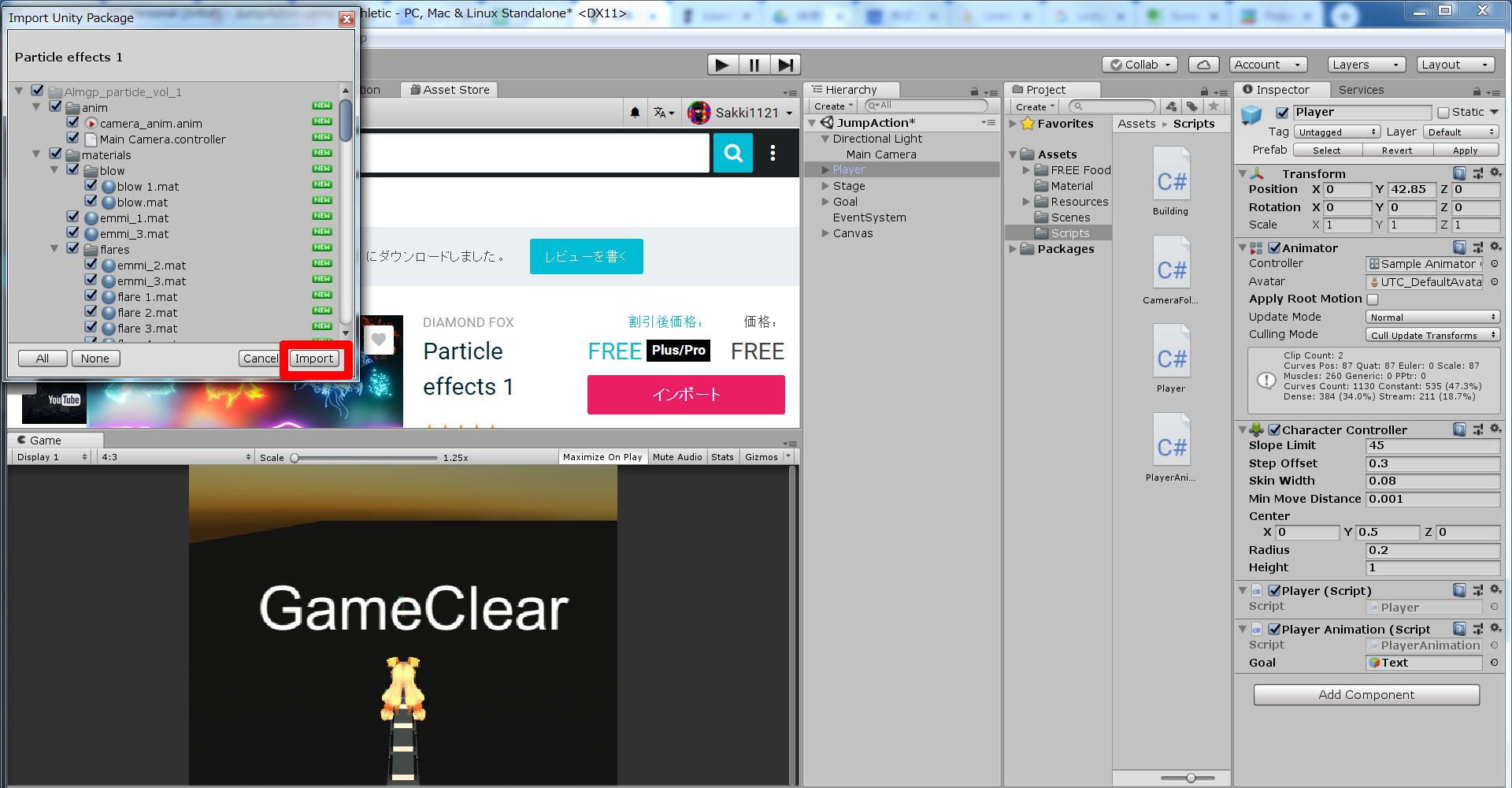
importをおします
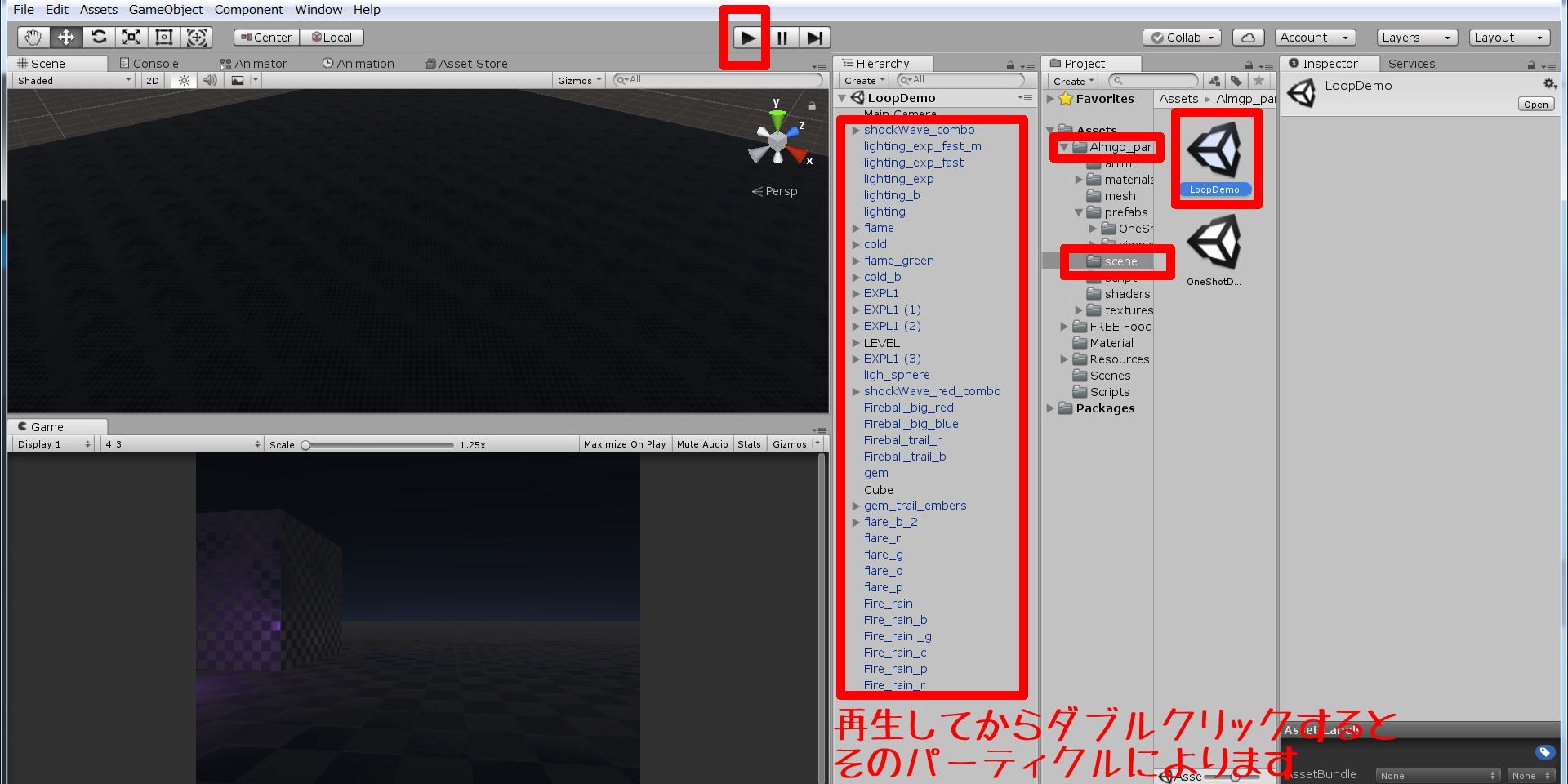
どんなエフェクトを出したいか決めます
importをしたパーティクル → Scene → Sceneをダブルクリックしてシーンを開きます
再生ボタンを押してパーティクルをダブルクリックするとそのパーティクルによるのでどれがどれだか分かります
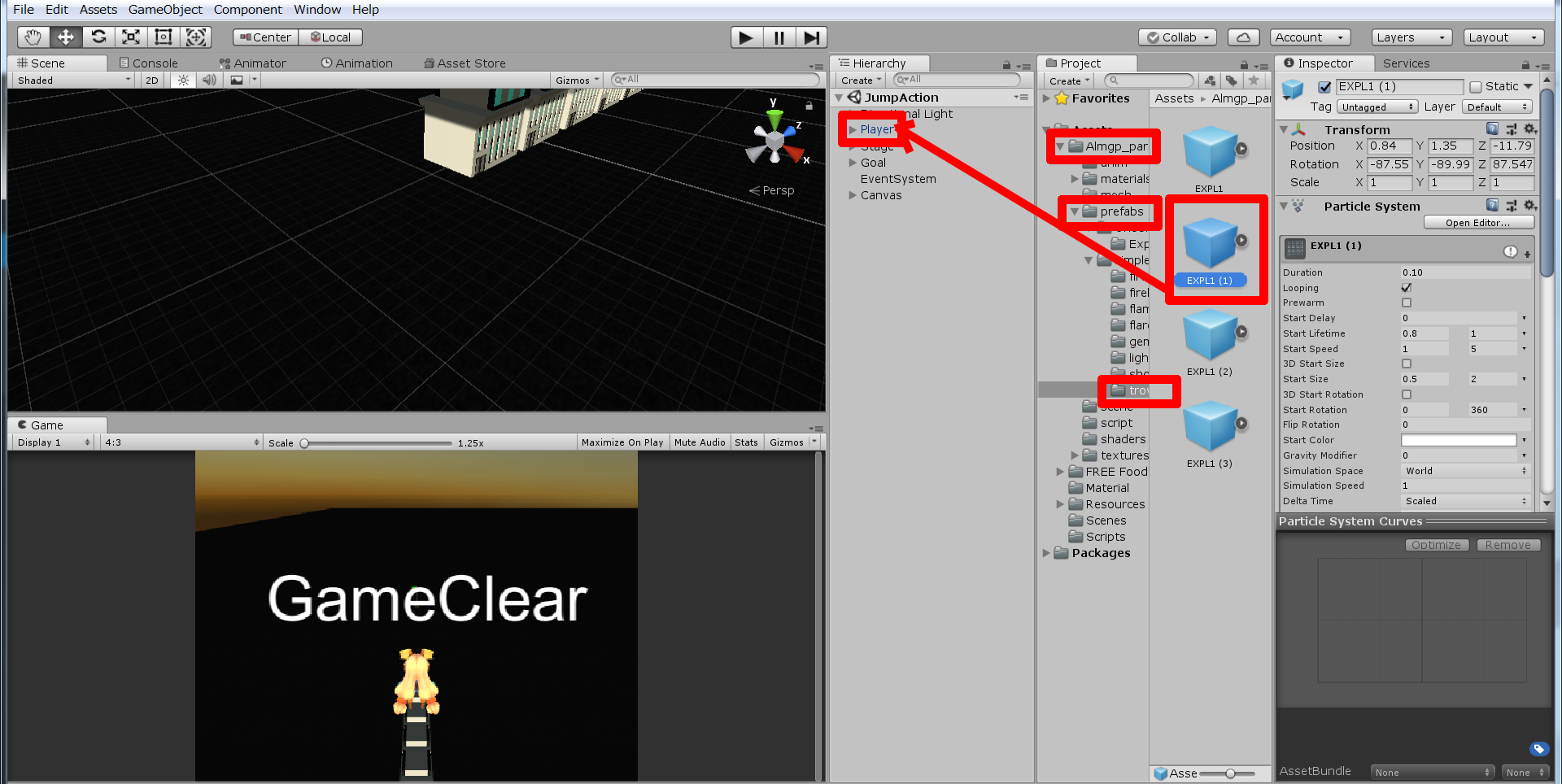
シーンを戻し、importをしたパーティクル → Prefabs → 好きなパーティクル を選んでPlayerにD&Dしましょう
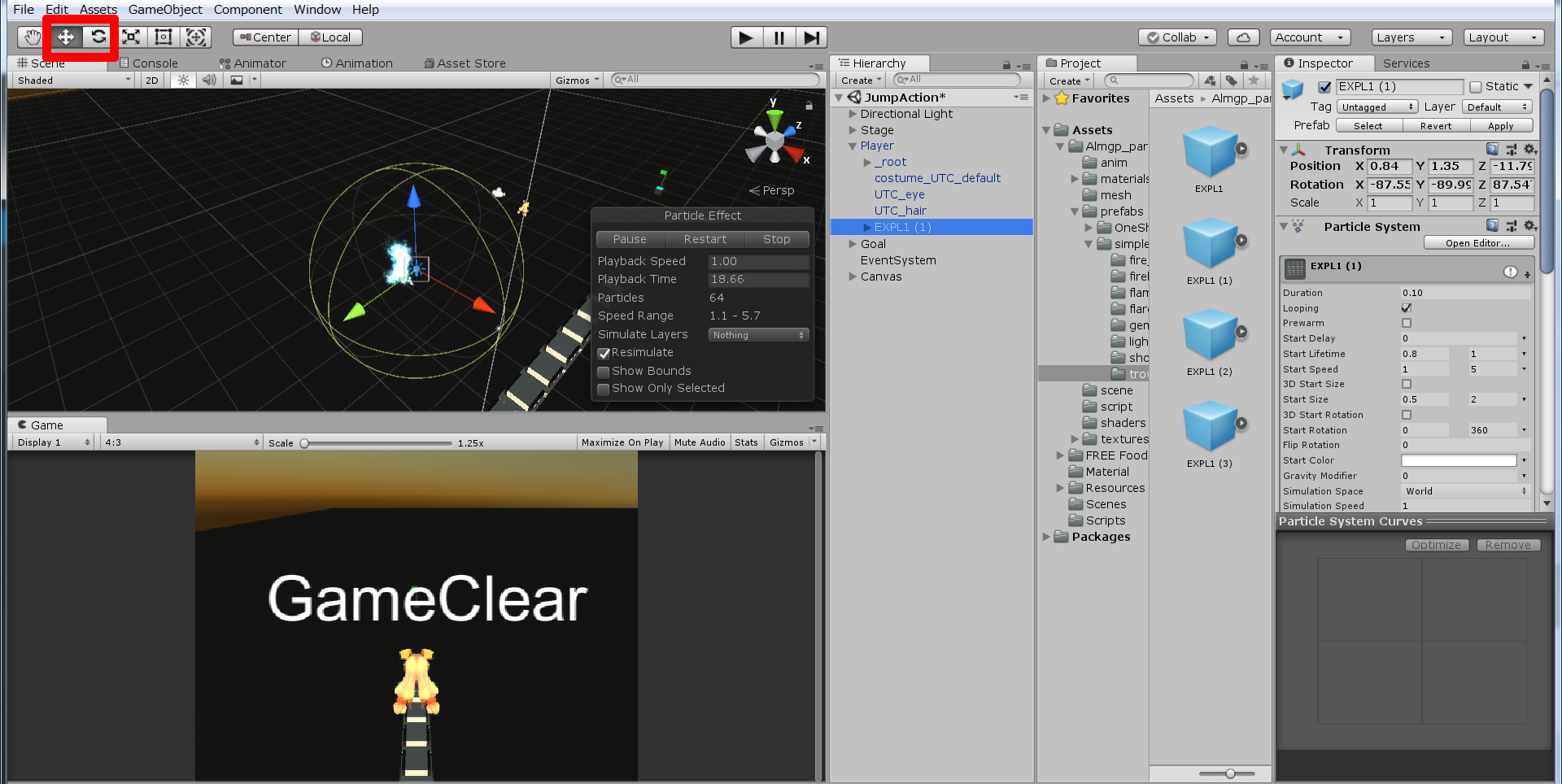
左上のアイコンをおして移動させたり回転させたりしてちょうどいい位置にしましょう

いい感じになりました
アイテムを配置する
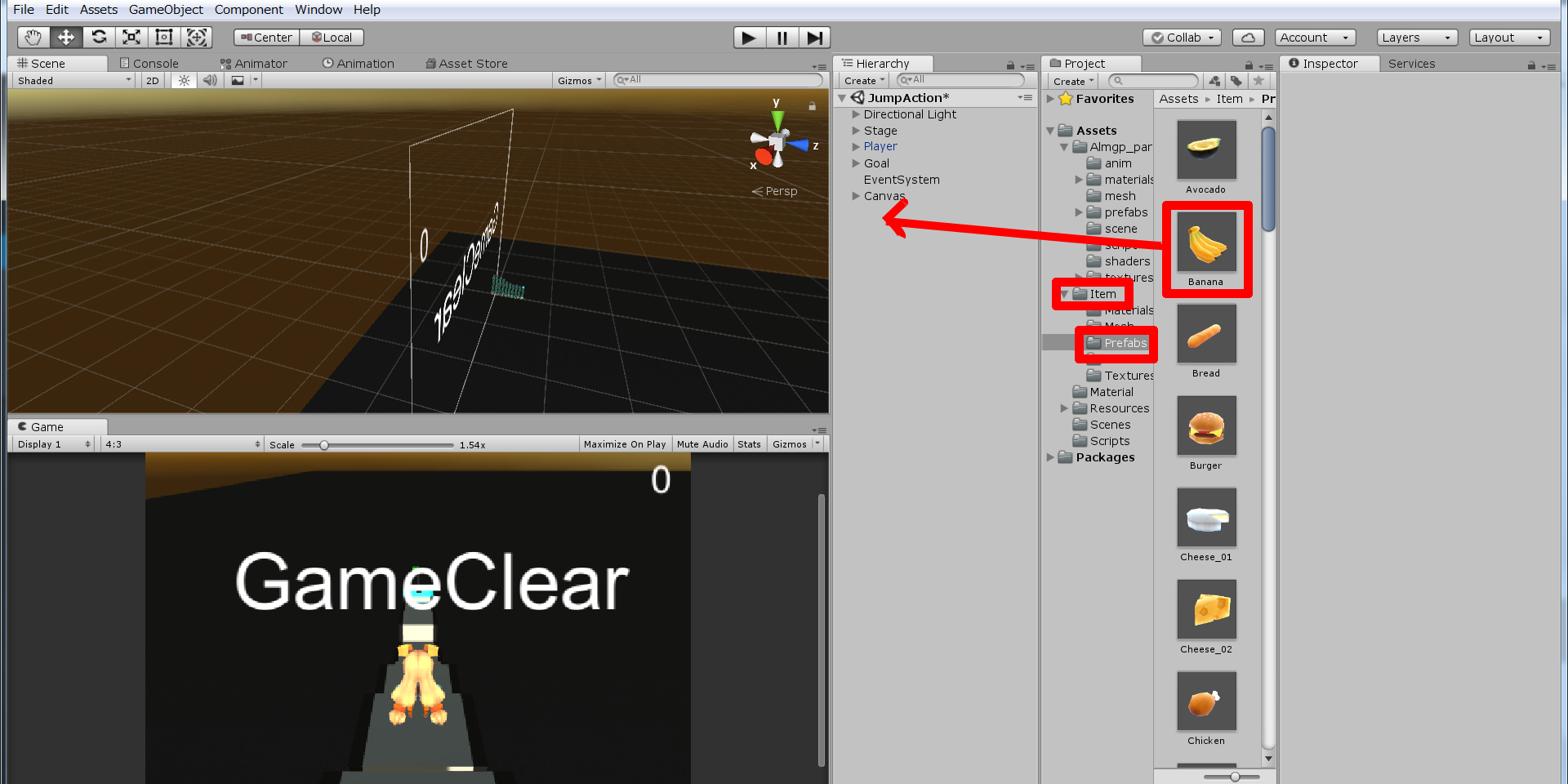
Item → PrefabsにあるアイテムをD&Dします
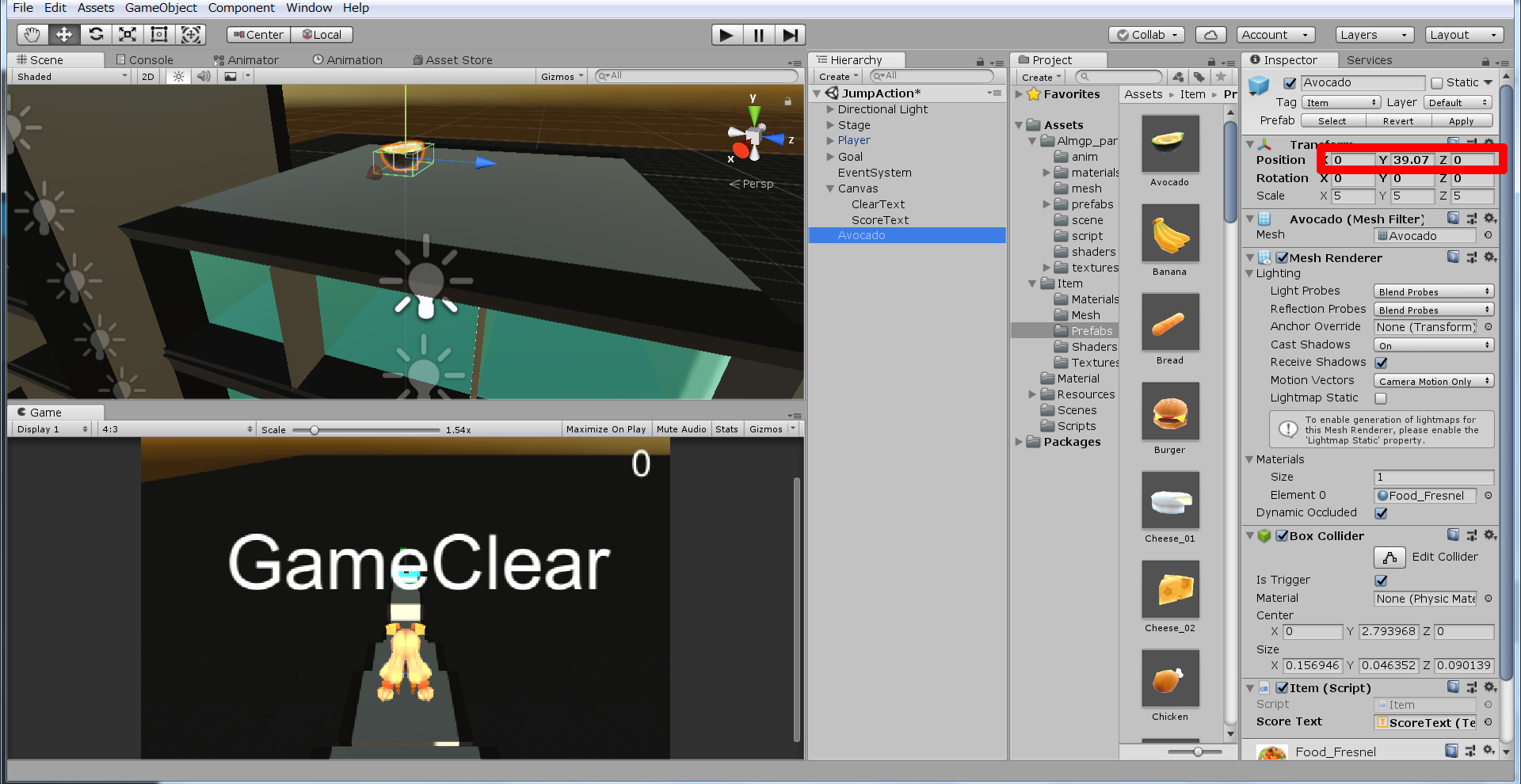
座標を調整します。xは0、yとzは取りやすい位置にするのがオススメです
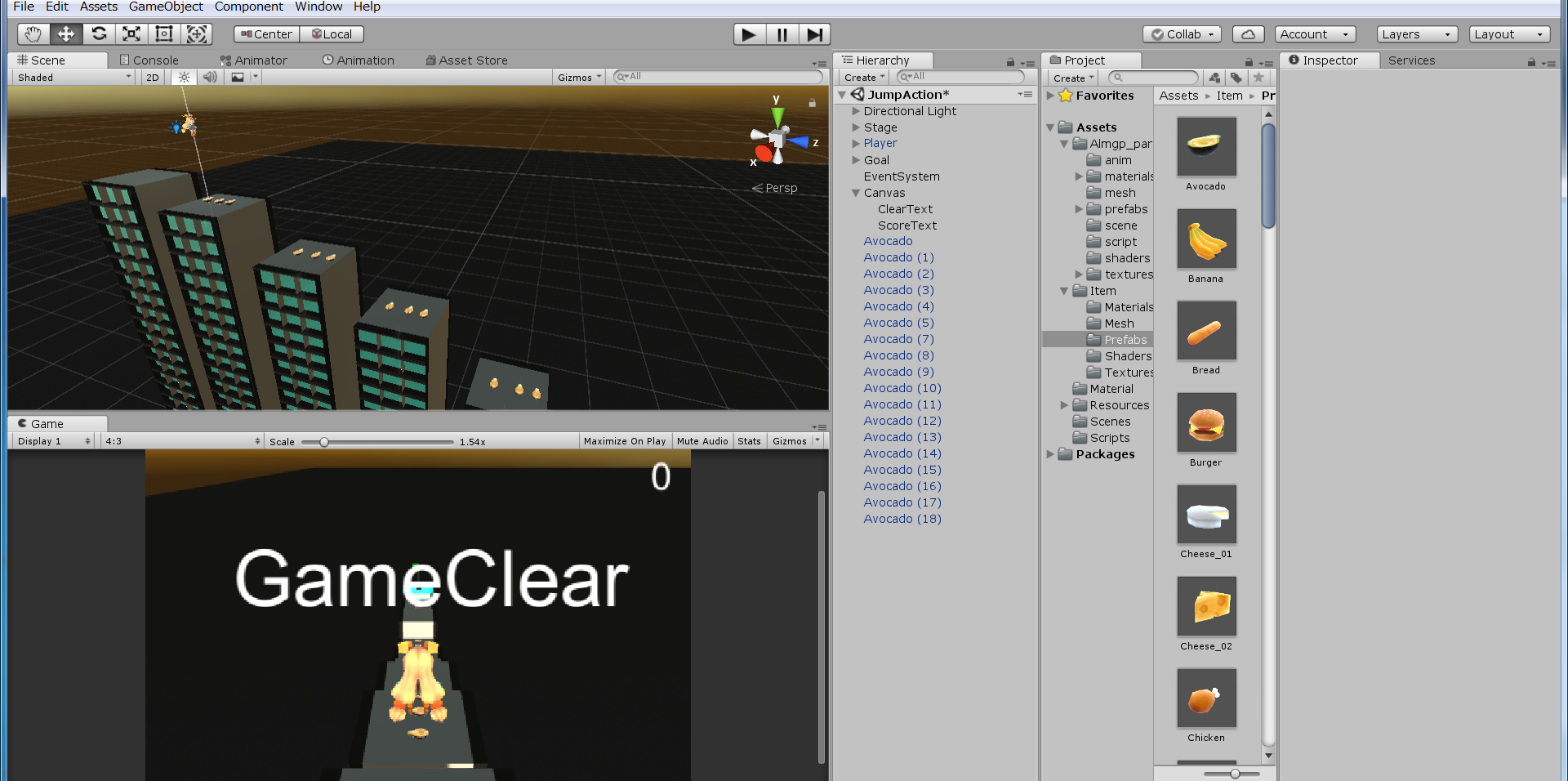
いっぱい置いてステージを豪華にしましょう。取れば得点が入るように準備はしてあります
制限時間をつくる
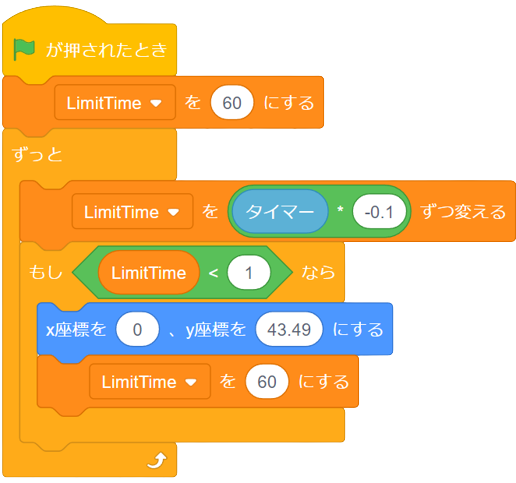
ここはまず、自分で考えてみましょう。
※ヒント:public float TimeLimit;という変数を作ります
小数を使う場合、必ず最後にfをつける 例:0.1f
制限時間の正解

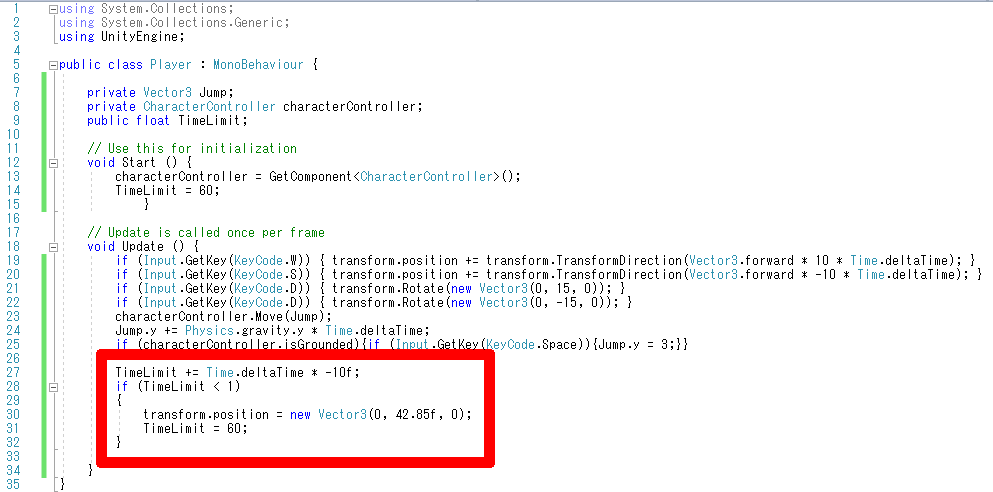
成功していれば、LimitTimeが0になったらスタートに戻されます
お疲れ様でした♪
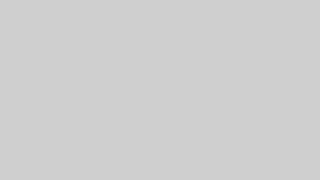
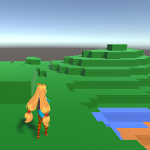
コメント