ノートパソコンの場合、下絵を使うのに設定が必要です
下絵は必要であればリンクからダウンロードしてください
入力タブのテンキーを模倣にチェックを入れて、ユーザー設定の保存をおします
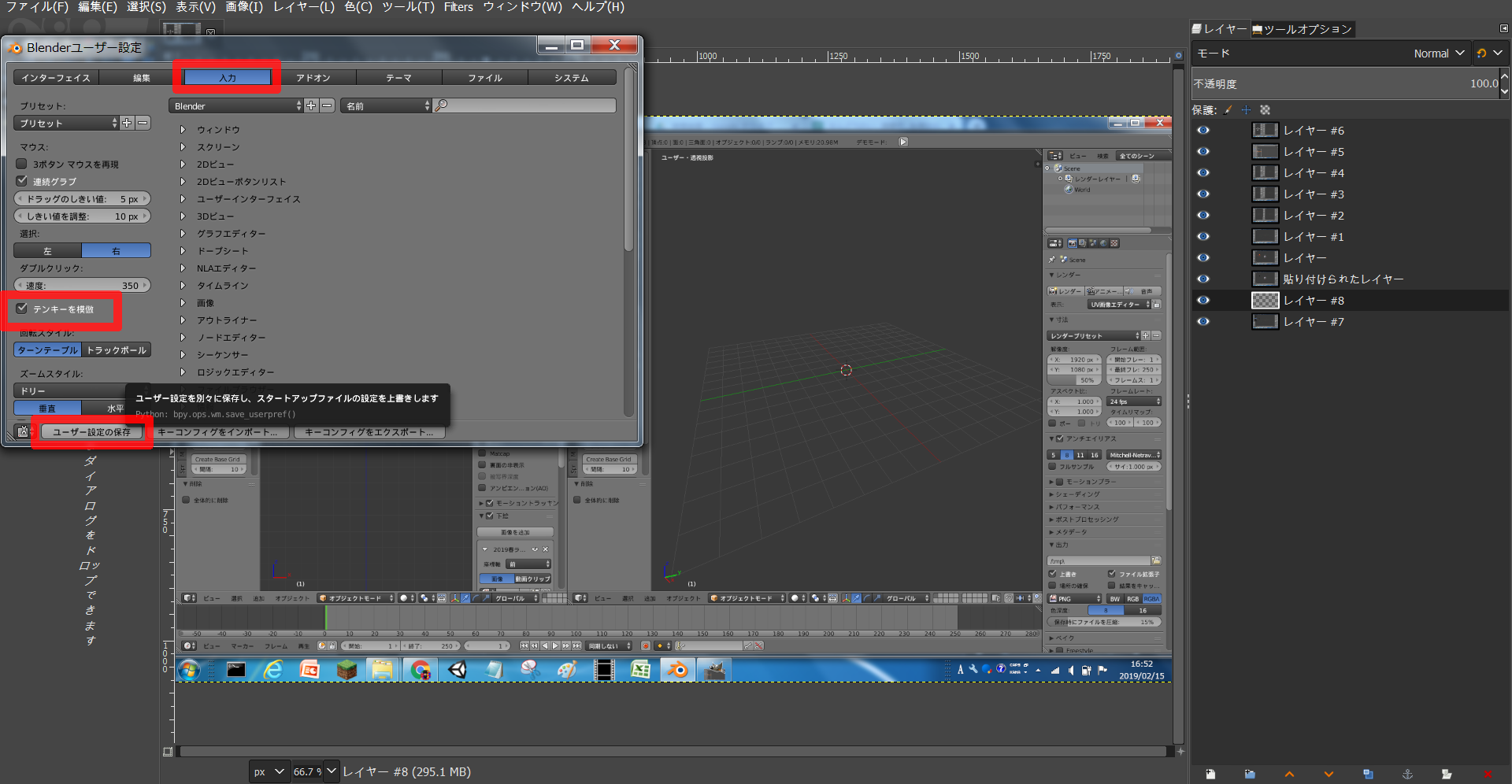
右上の三角形を左にドラッグします
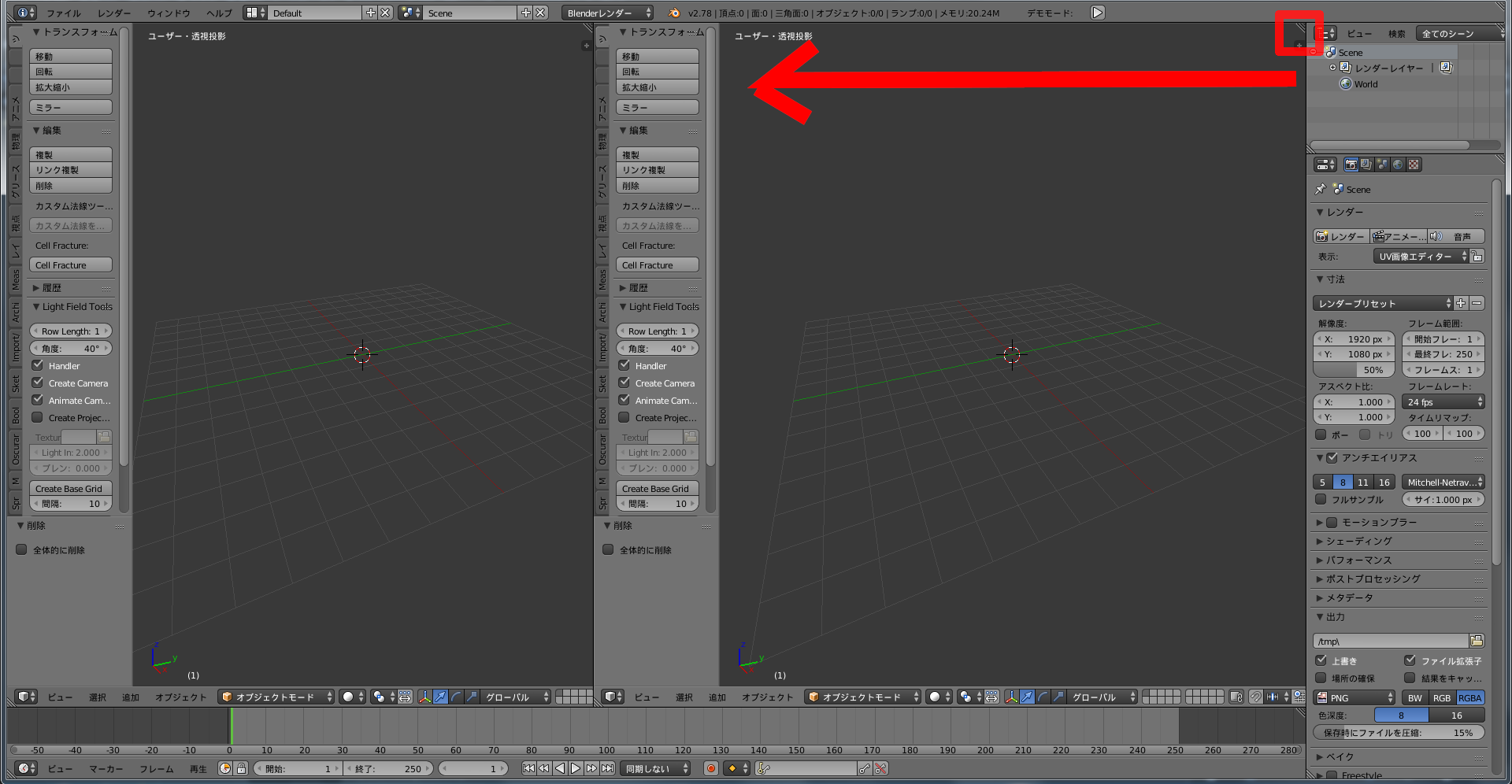
下絵を開きます
左の画面でNをおして、下絵にチェックを入れ、画像を追加をおします

下絵を見てどんな作り方をするのかを考えます
頭、手は球体、腕、足、胴体は円柱を変形させて作っていきます

メッシュ→UV球を選択します
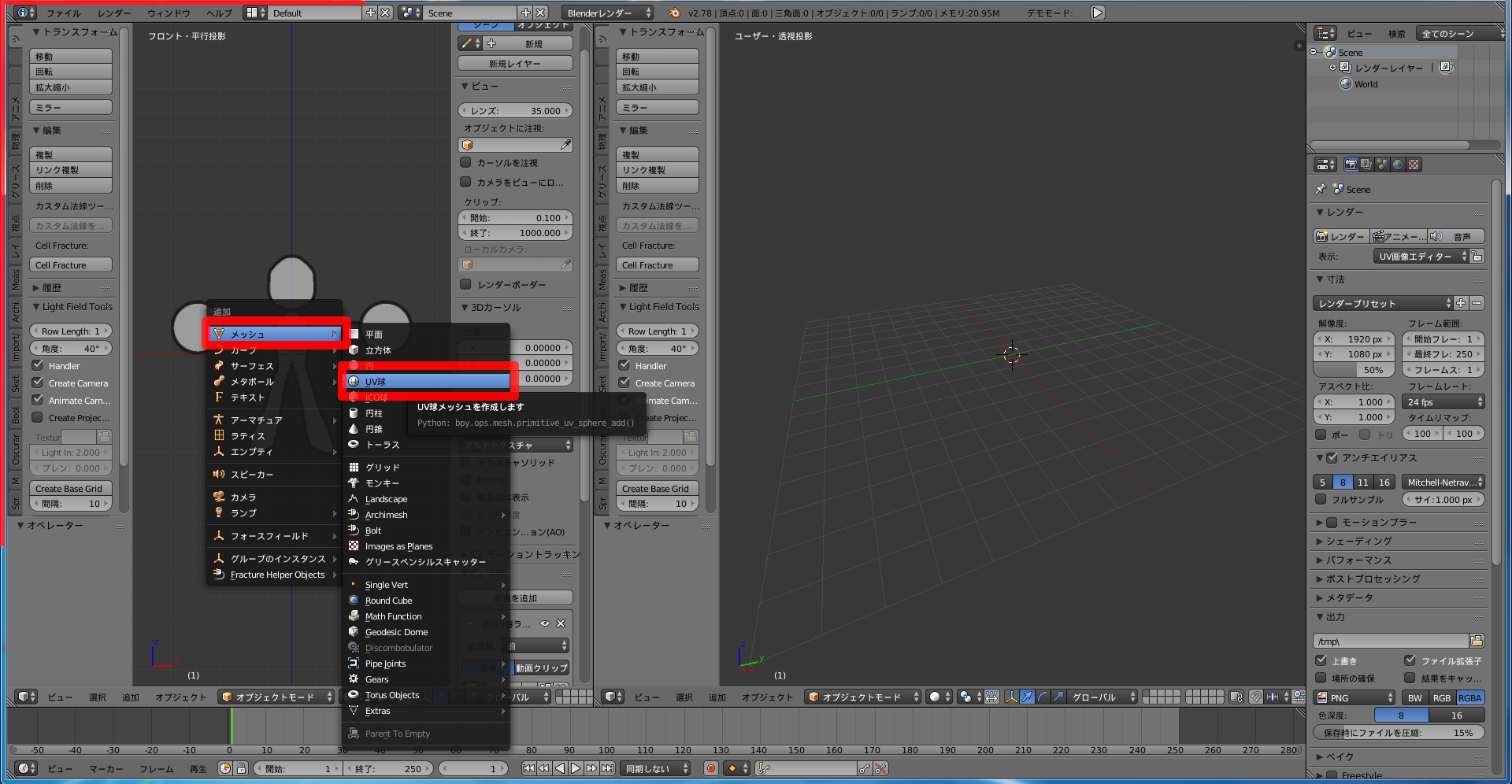
形を変えていくので、モードをオブジェクトモードから編集モードに変えます

選択のモードを辺選択モードに変えます
※見当たらない場合、マウスのホイールを回転させると表示されます
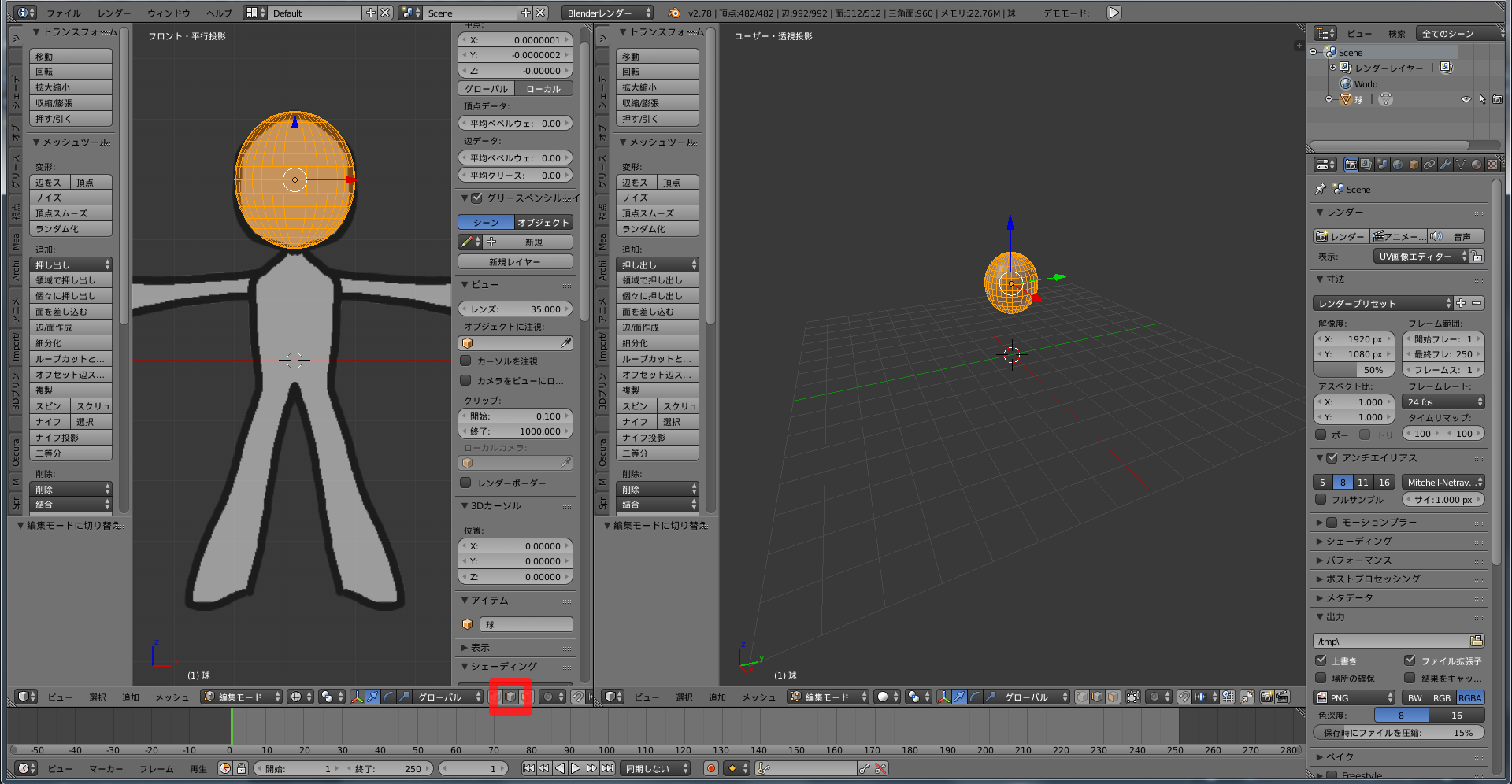
適当な横の辺でALT(macはOption)を押しながら右クリックをおして囲むように選択して、Sをおし、幅を合わせます
※辺が交わっていない部分で選択すると横方向に、交わっている部分で選択すると縦方向に選択できます
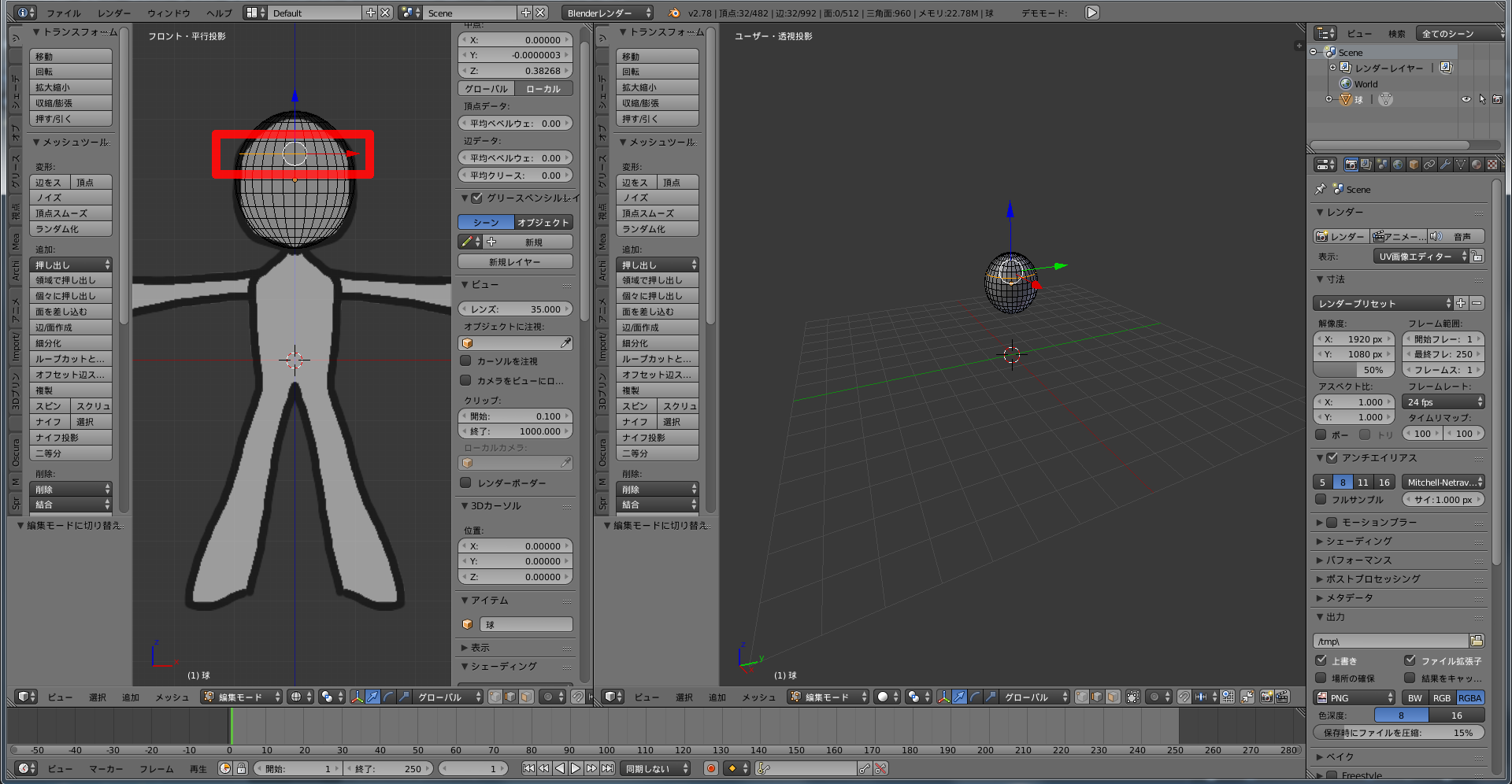
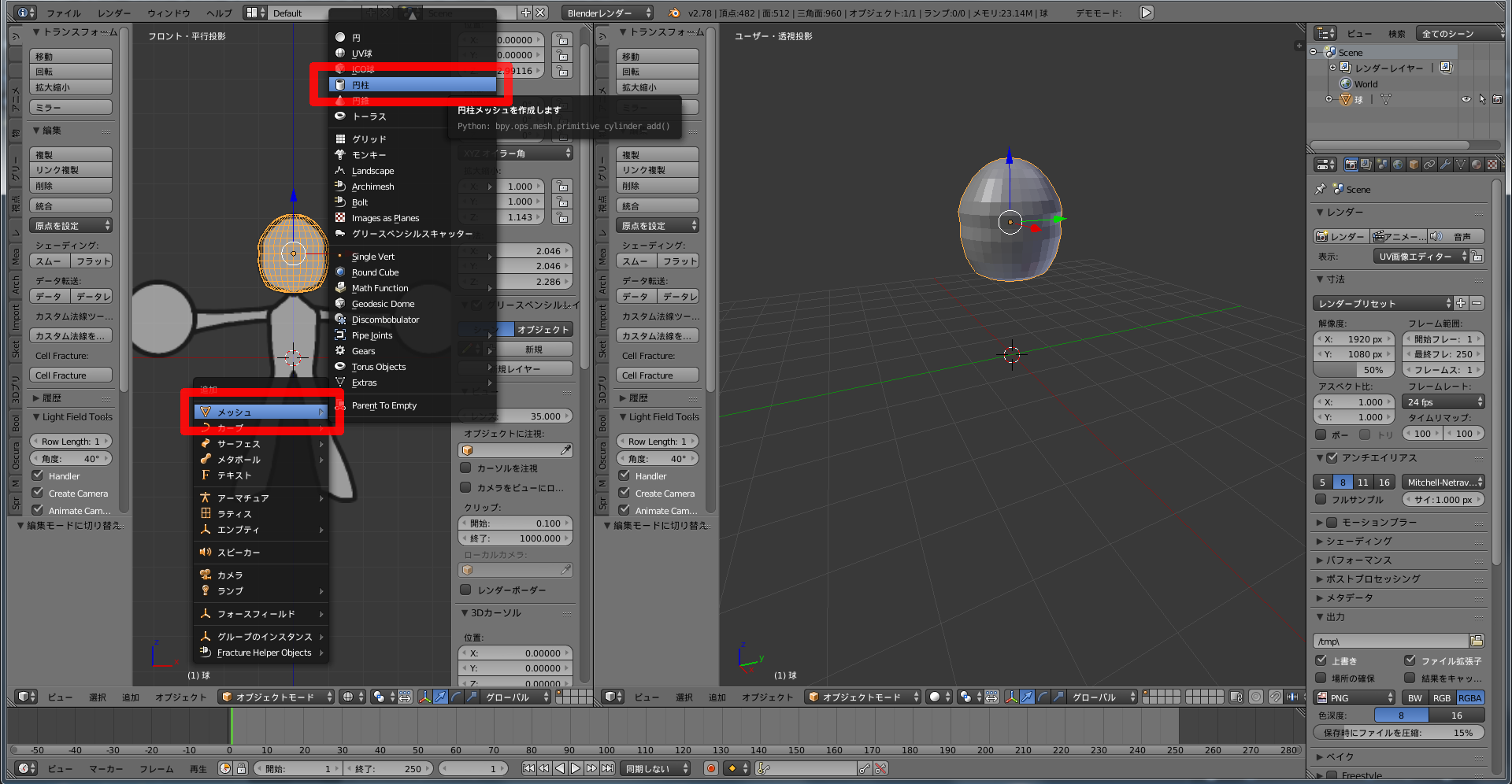
円柱の面を分割します
Ctrl + Rをおしてピンクの線が横に入ったら、マウスのホイールを回転させて面を分割して一回クリックし、0をおしてEnterキーで確定します

顔の時と同様にAlt + 右クリック で囲むように選択して、Sで幅を合わせていきます


分割した面を囲むように選択し、赤い矢印をドラッグして下絵の中央に移動させたり、Sをおして幅を合わせるというのをひたすら繰り返します

Shift + Dで複製され、XをおすとX軸に沿ってしか移動しなくなります
ちょうどいい場所でクリックして場所を確定します
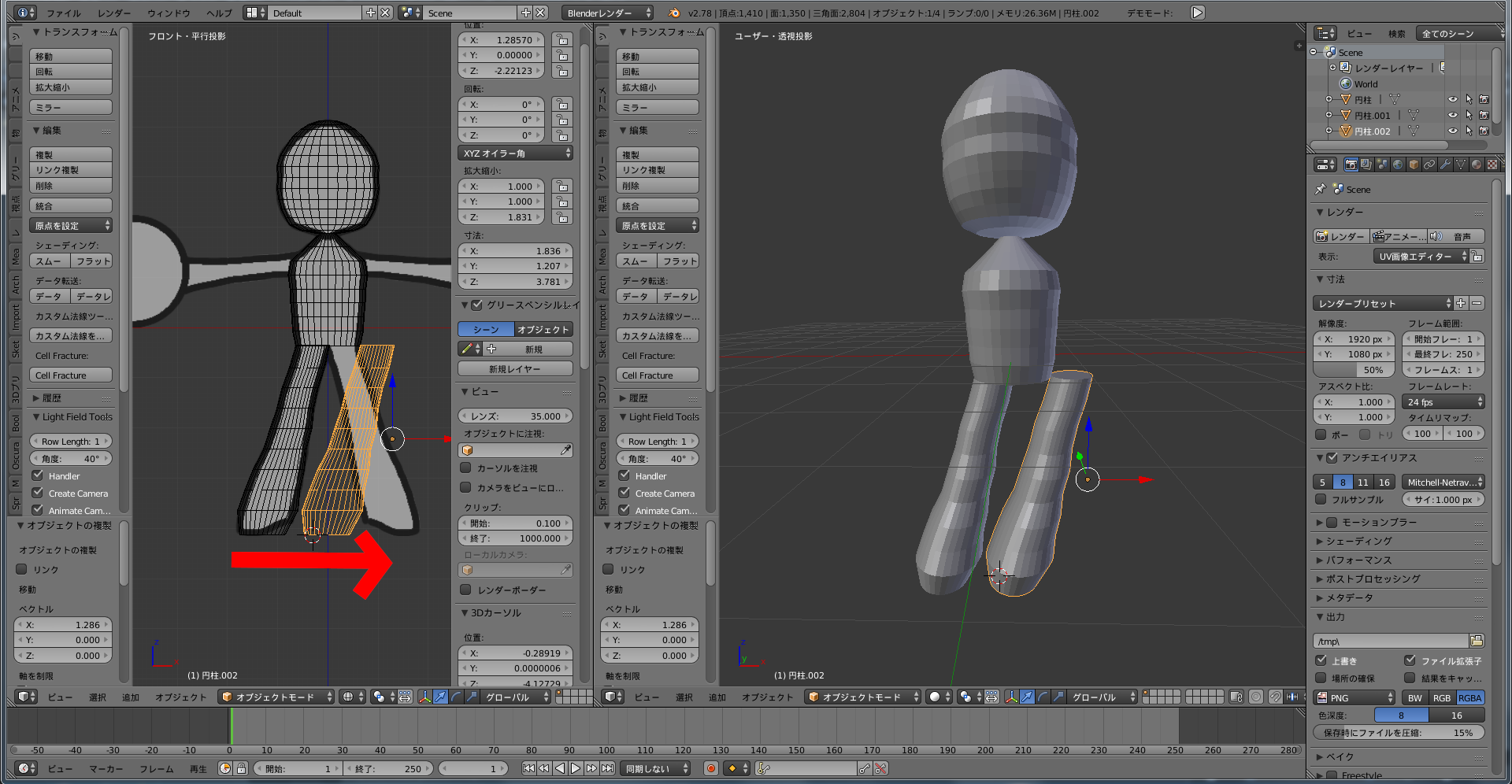
複製した足を選択して、S → X → -1とおすとX軸方向に反転します


回転のYの部分に90と入力してY軸を中心に90度回転させます
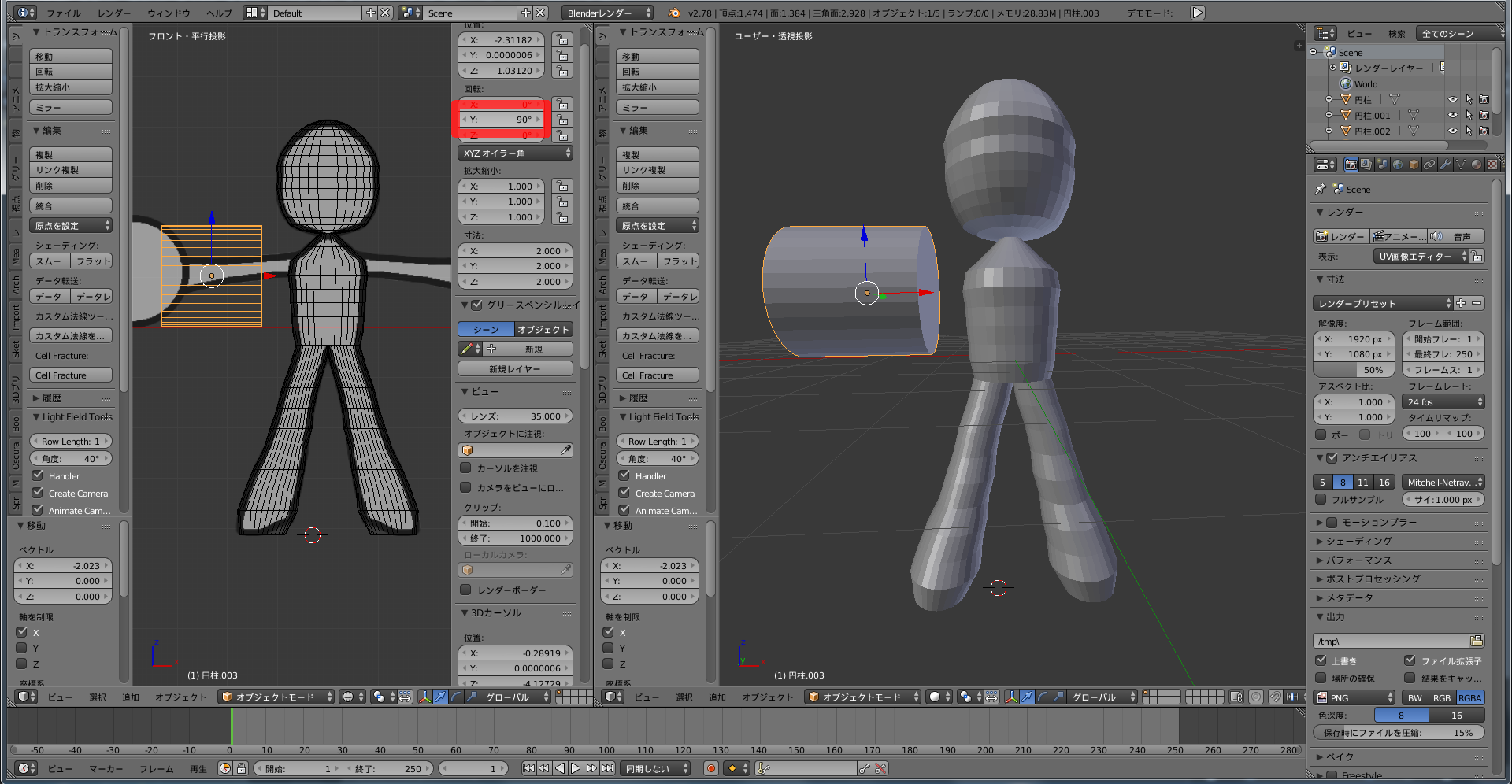
下絵大きすぎたので適当な大きさに調整して下さい
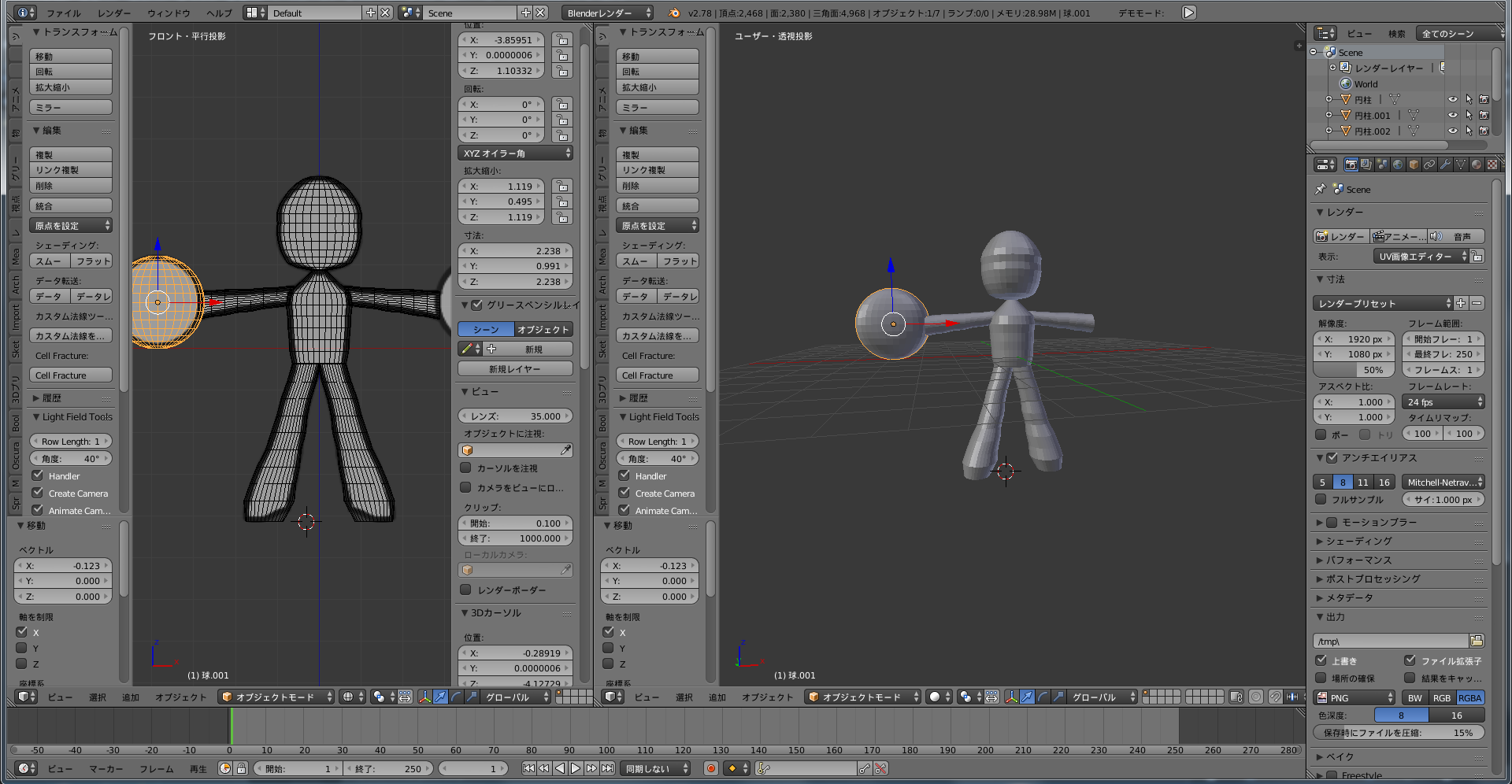
反対側も複製して同じようにします
全部出来たら各パーツの位置をちょうどよく調整しましょう
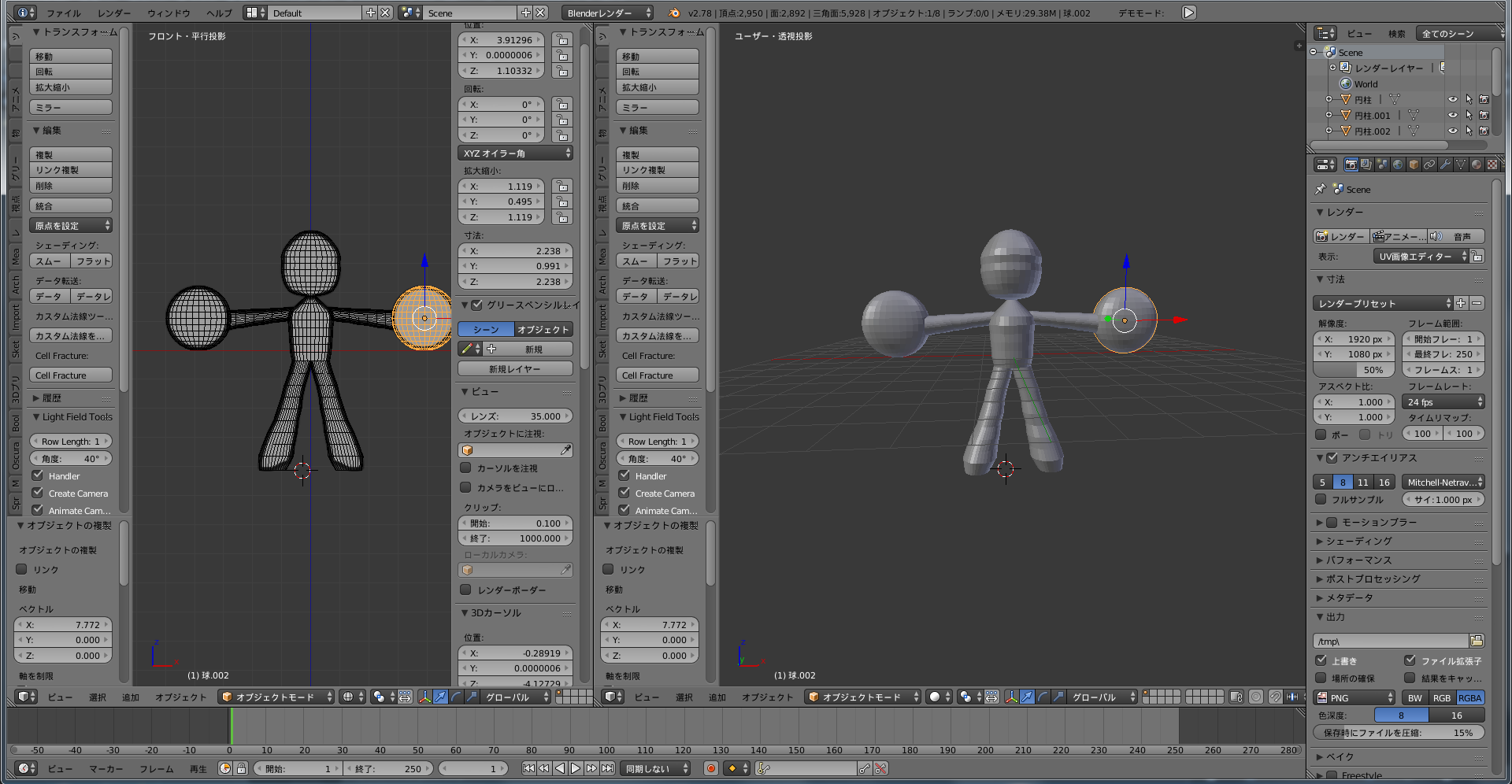
その際に一部黒くなる場合があります
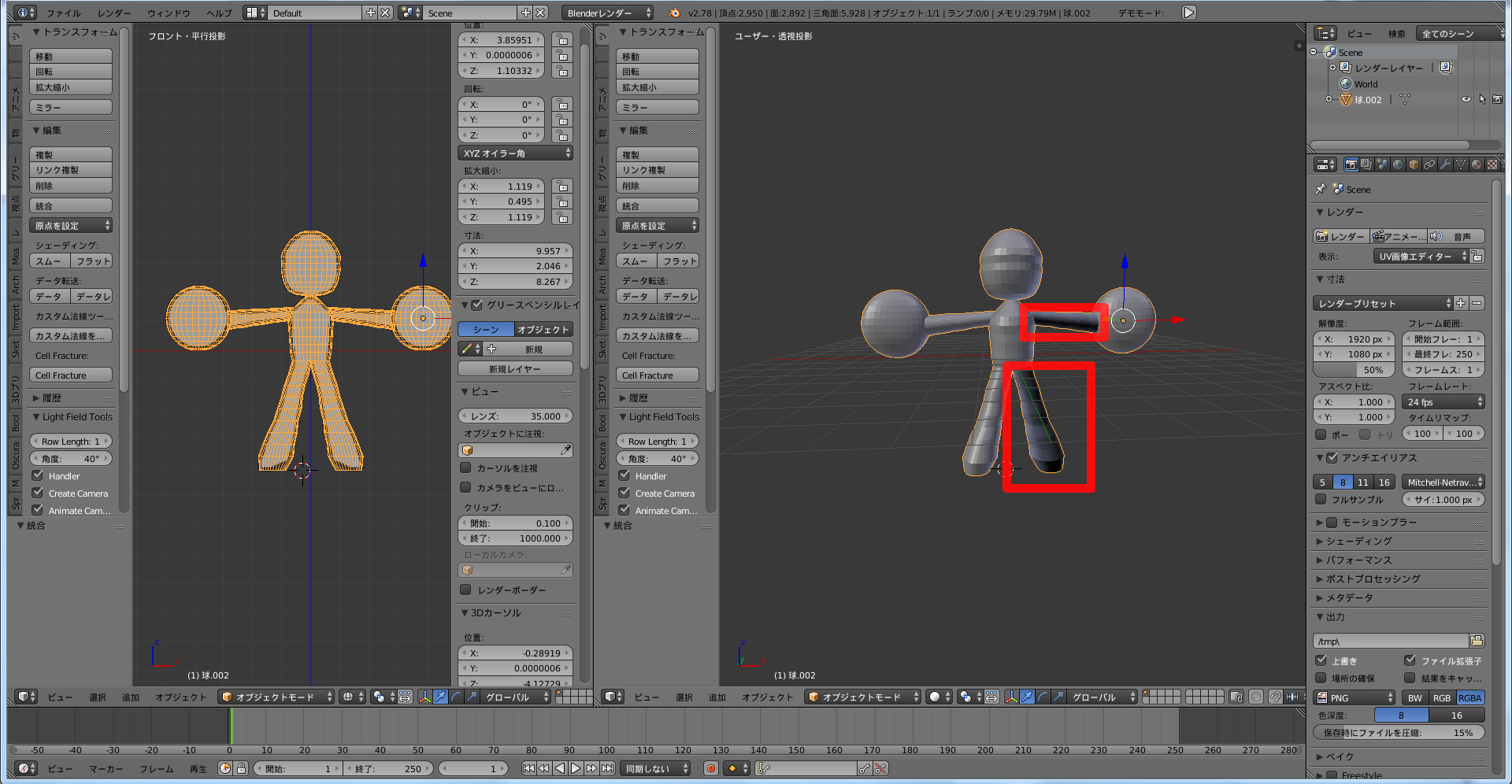
黒くなった場合、面が裏返ってしまっているので、編集モードにしてからCtrl + Nをおすと戻ります
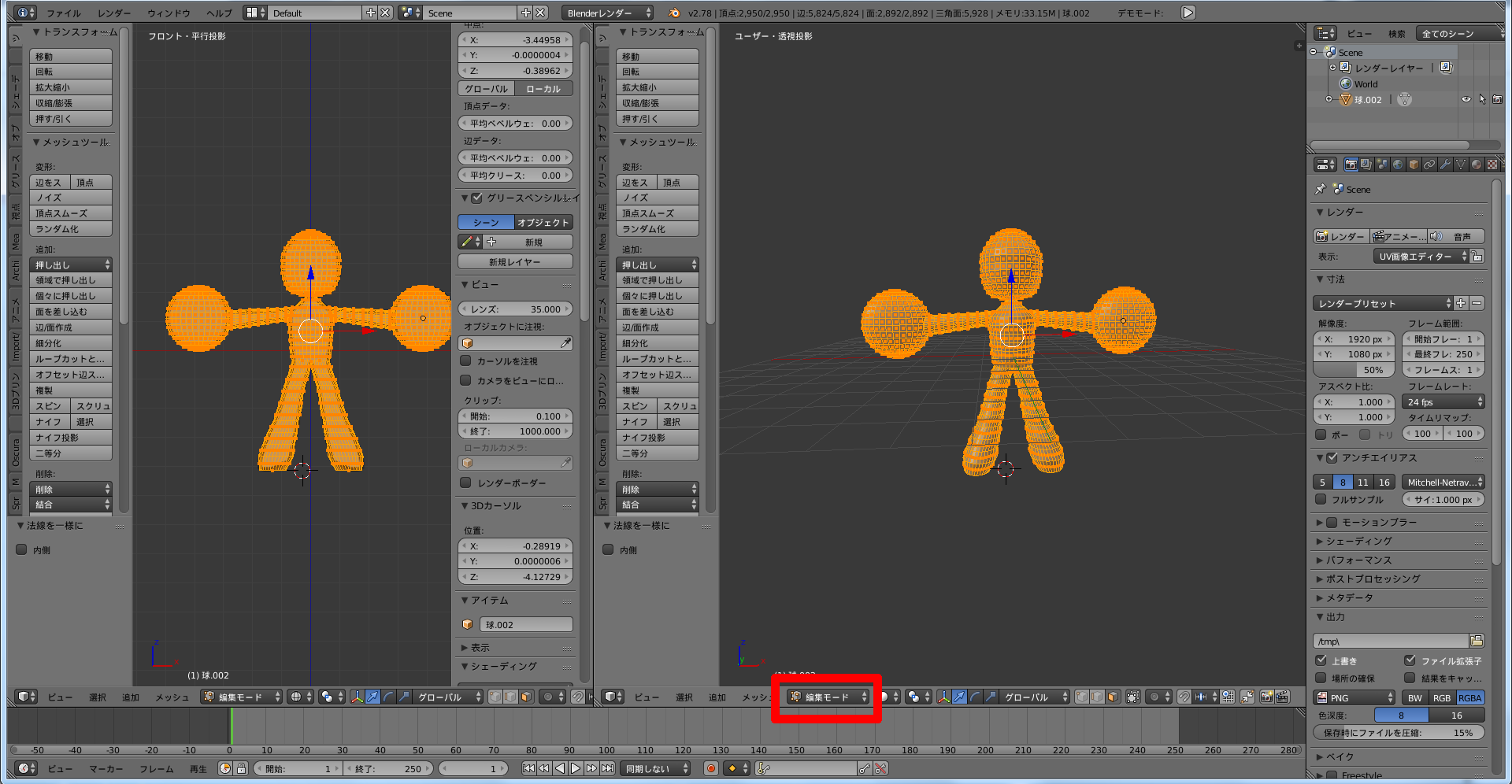
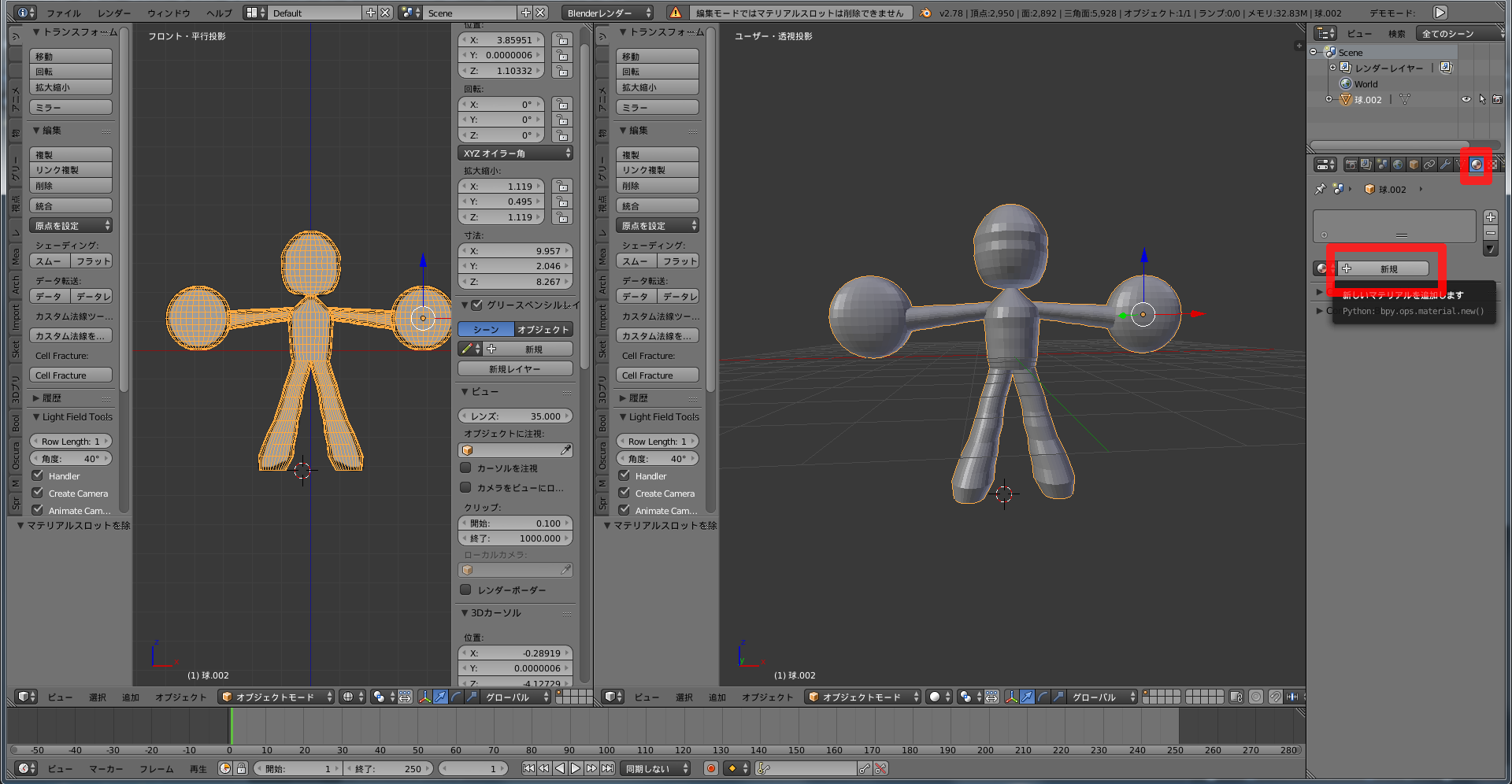
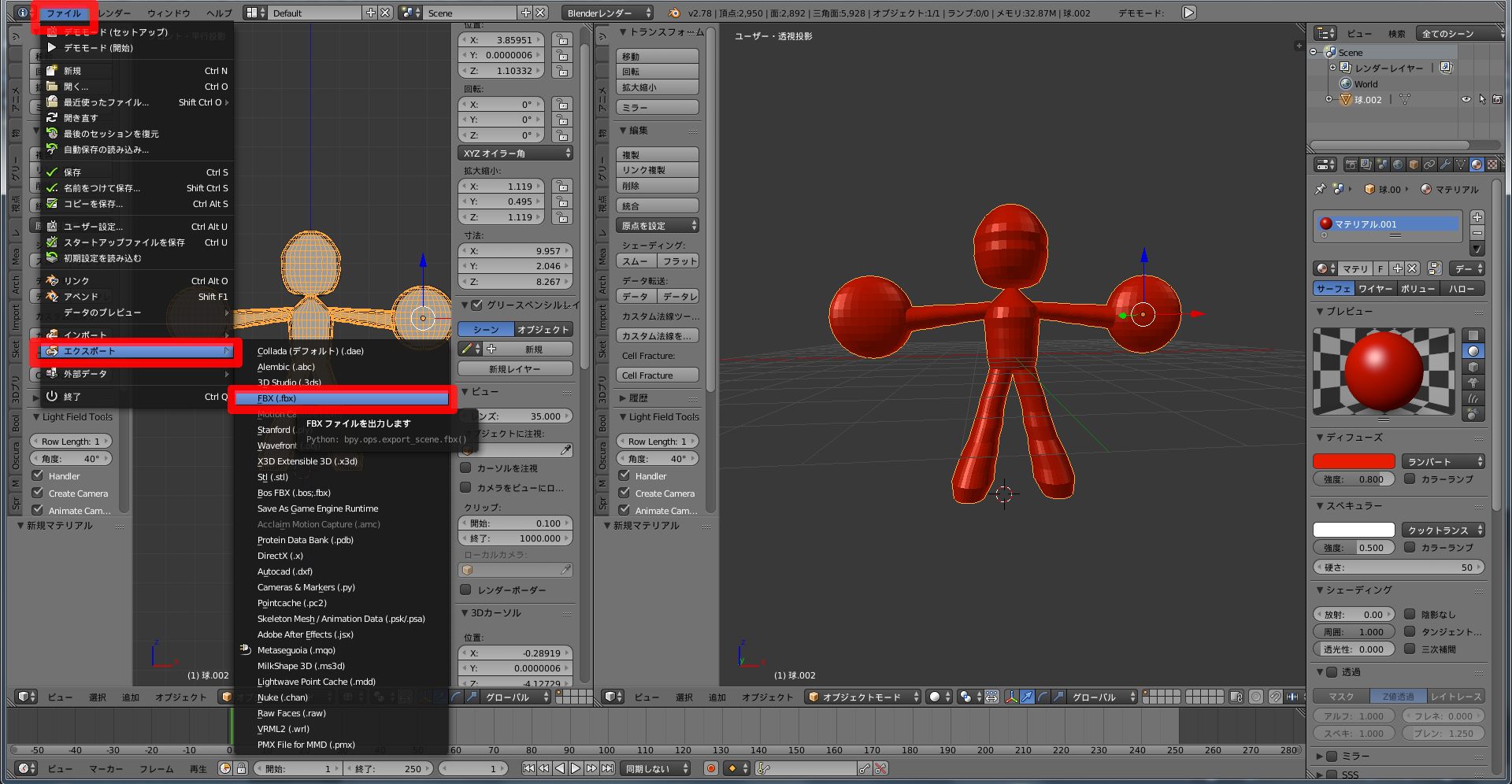
Desktopを選択し、ファイル名を入力し、FBXをエクスポートをおします
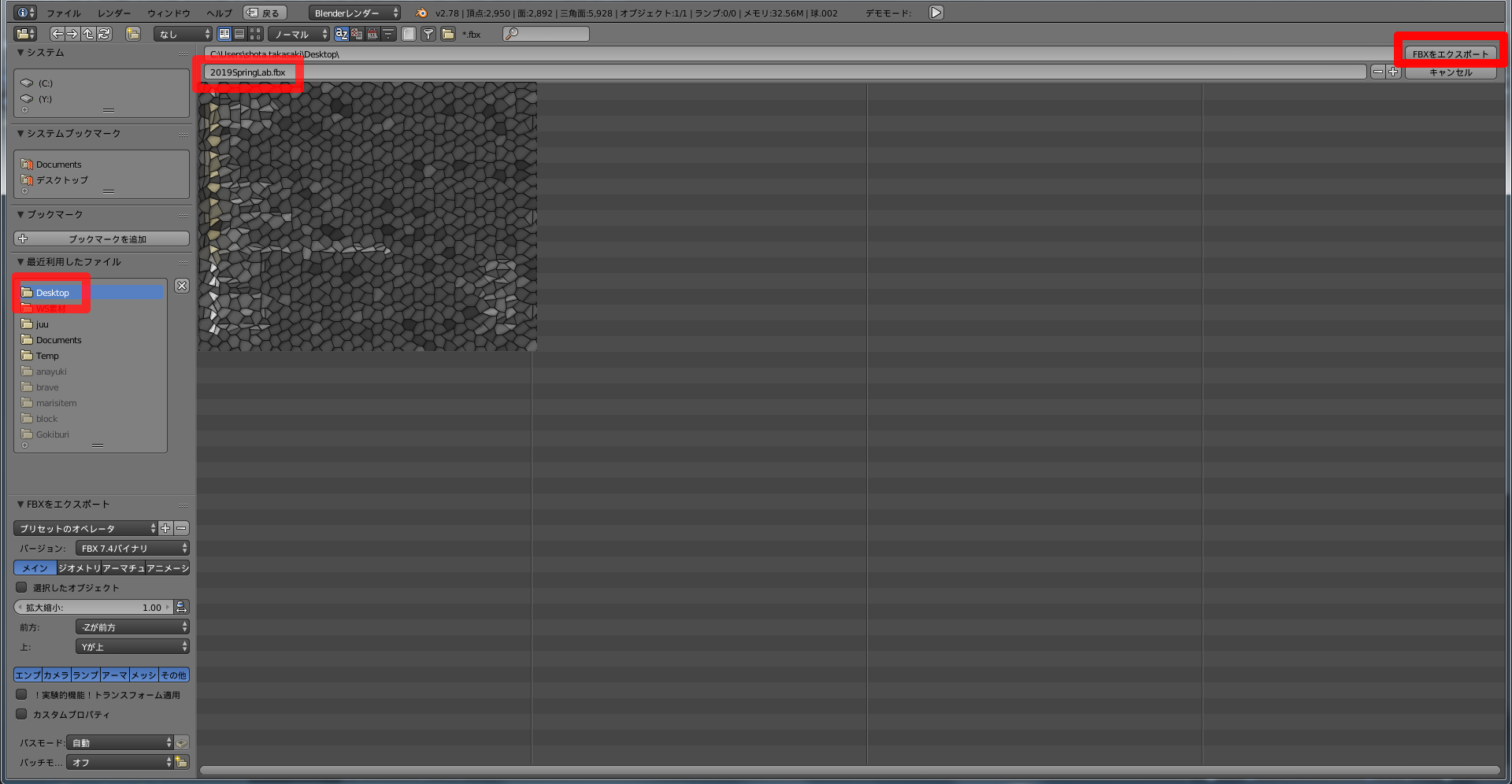
アカウントを作ってログインしましょう
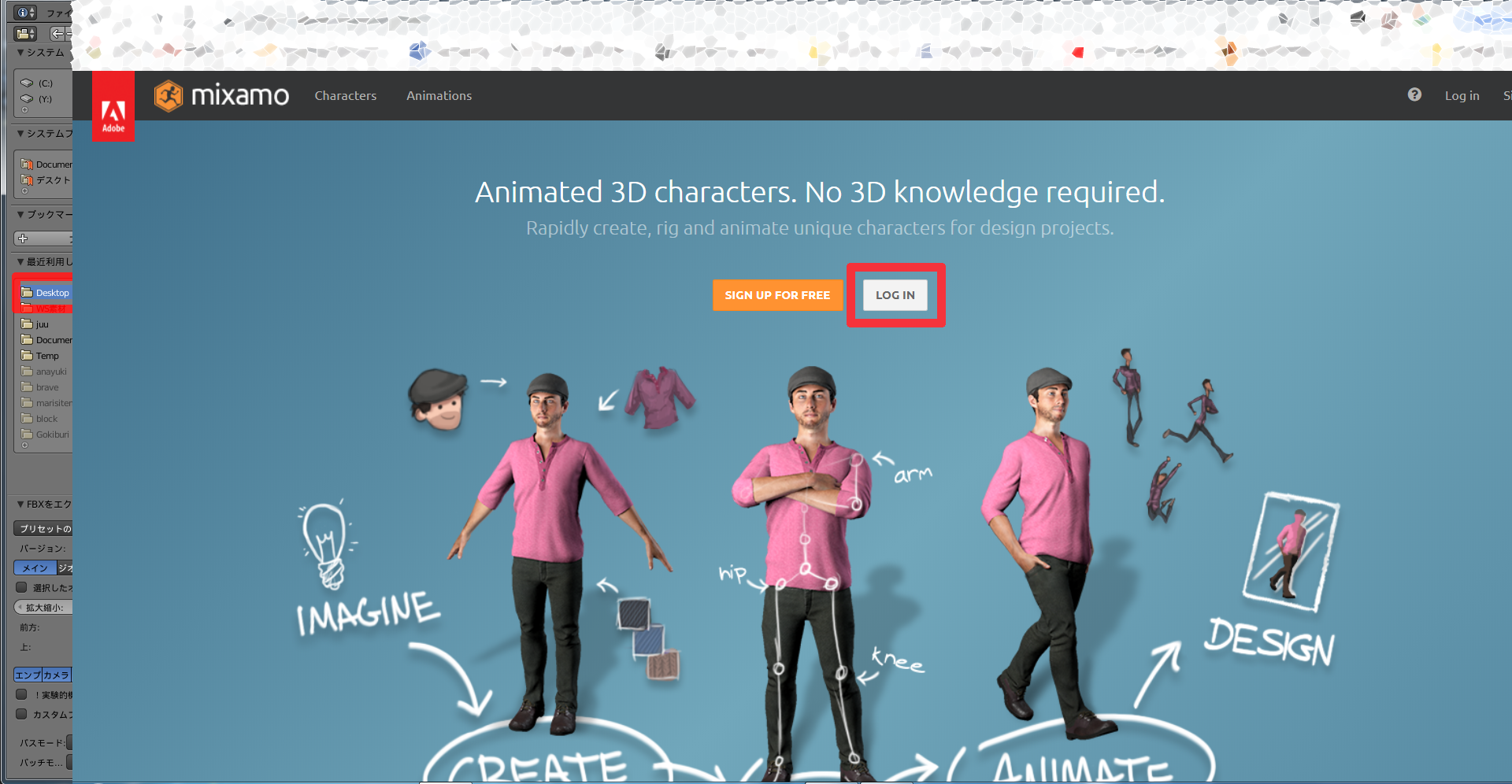
画像のようにマーカーを設置してNo Fingers(25)を選択し、NEXTをおします
※モデルに指がある場合は該当する項目を選択します
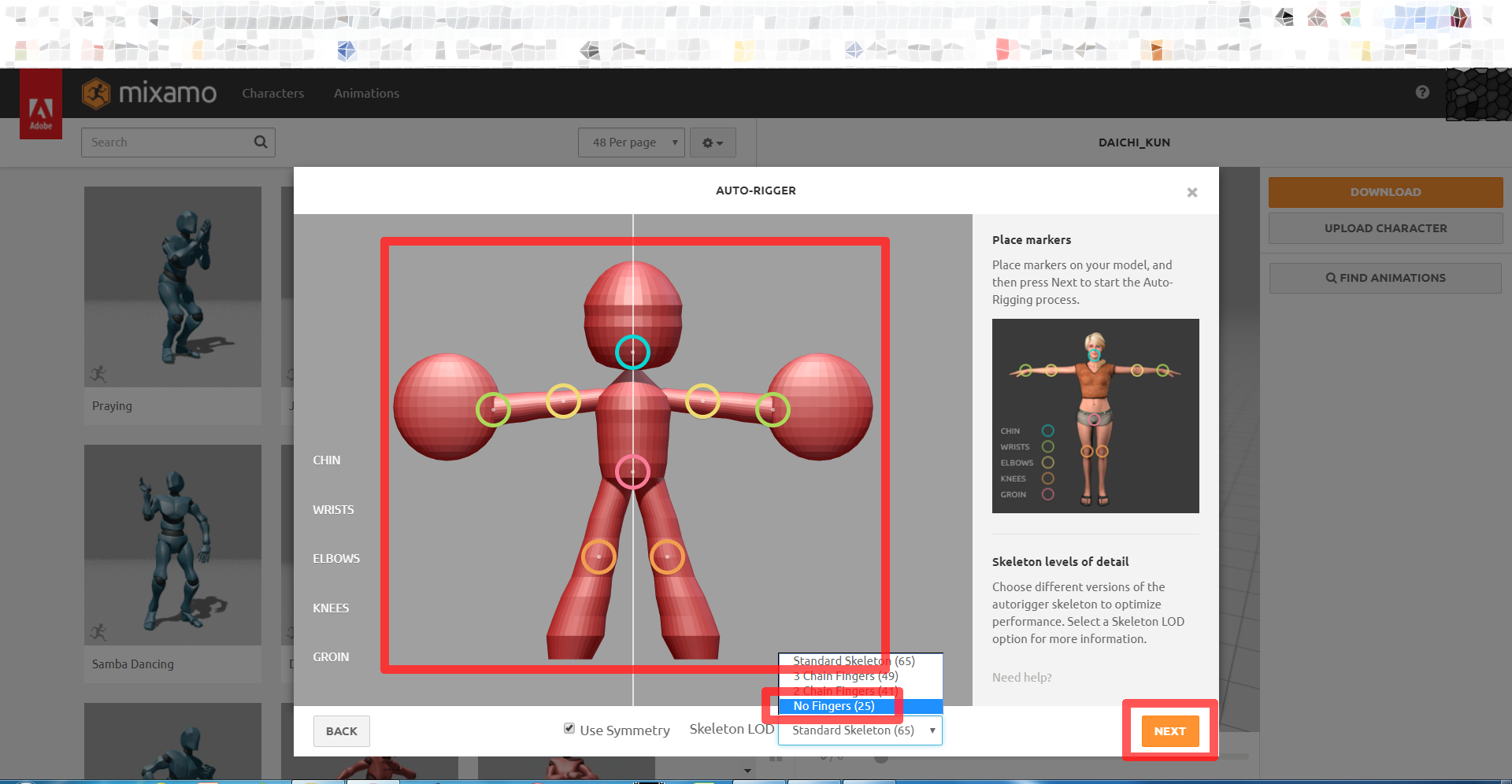
しばらく待ちます(上手くいかない場合はここでエラーが出ます)
エラーが出た場合はモデルを修正しましょう
※パーツが離れていたり、極端に手足のバランスが悪いとエラーが出ます
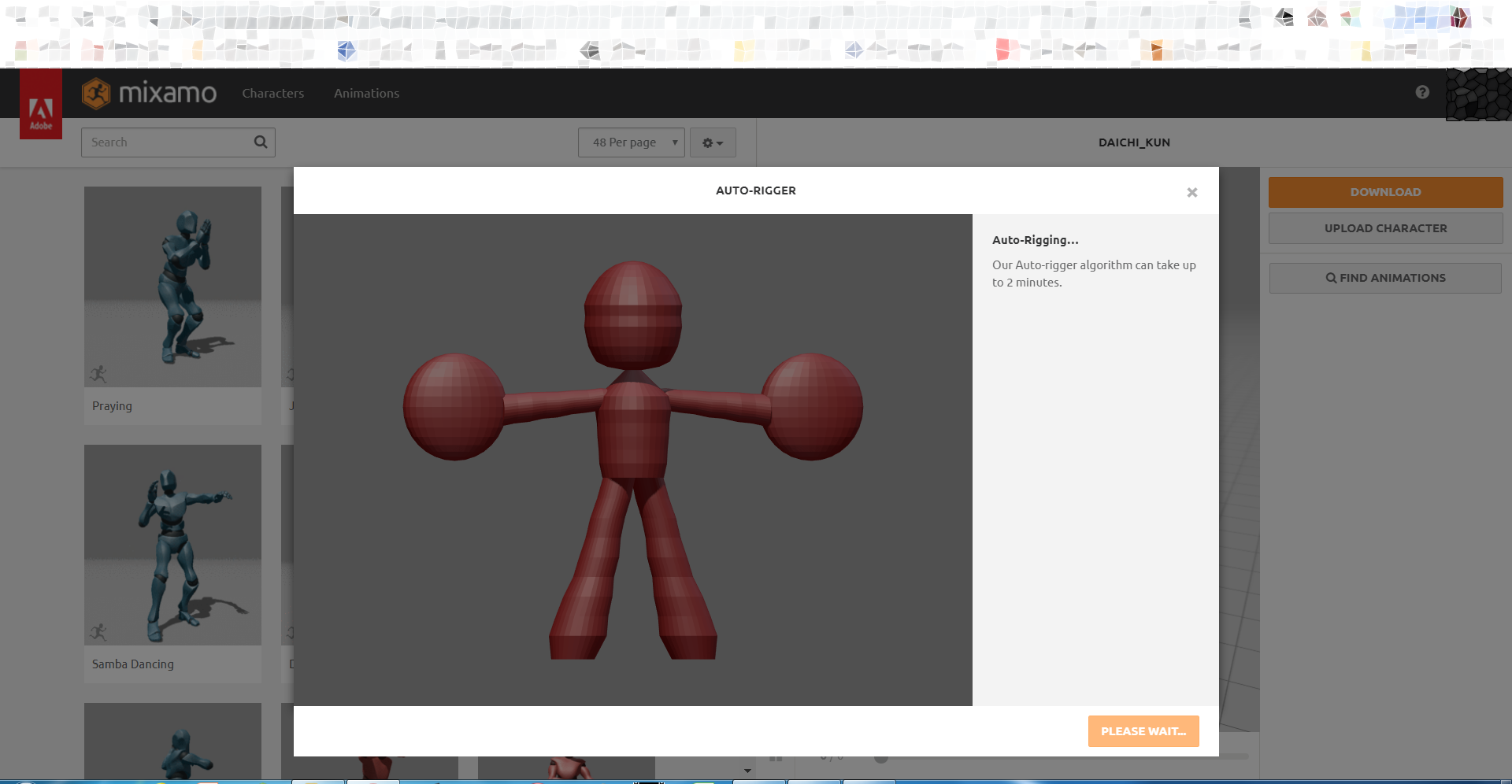
今回は左上の検索欄にRunと入力し、Rifle Runのアニメーションを選択します(適宜作りたいゲームに合うアニメーションを選択して下さい)
選択したらInPlaceにチェックをいれ、DOWNLOADをおします
※必ず「走る」や「歩く」など場所を移動するアニメーションはInPlaceにチェックを入れるようにして下さい
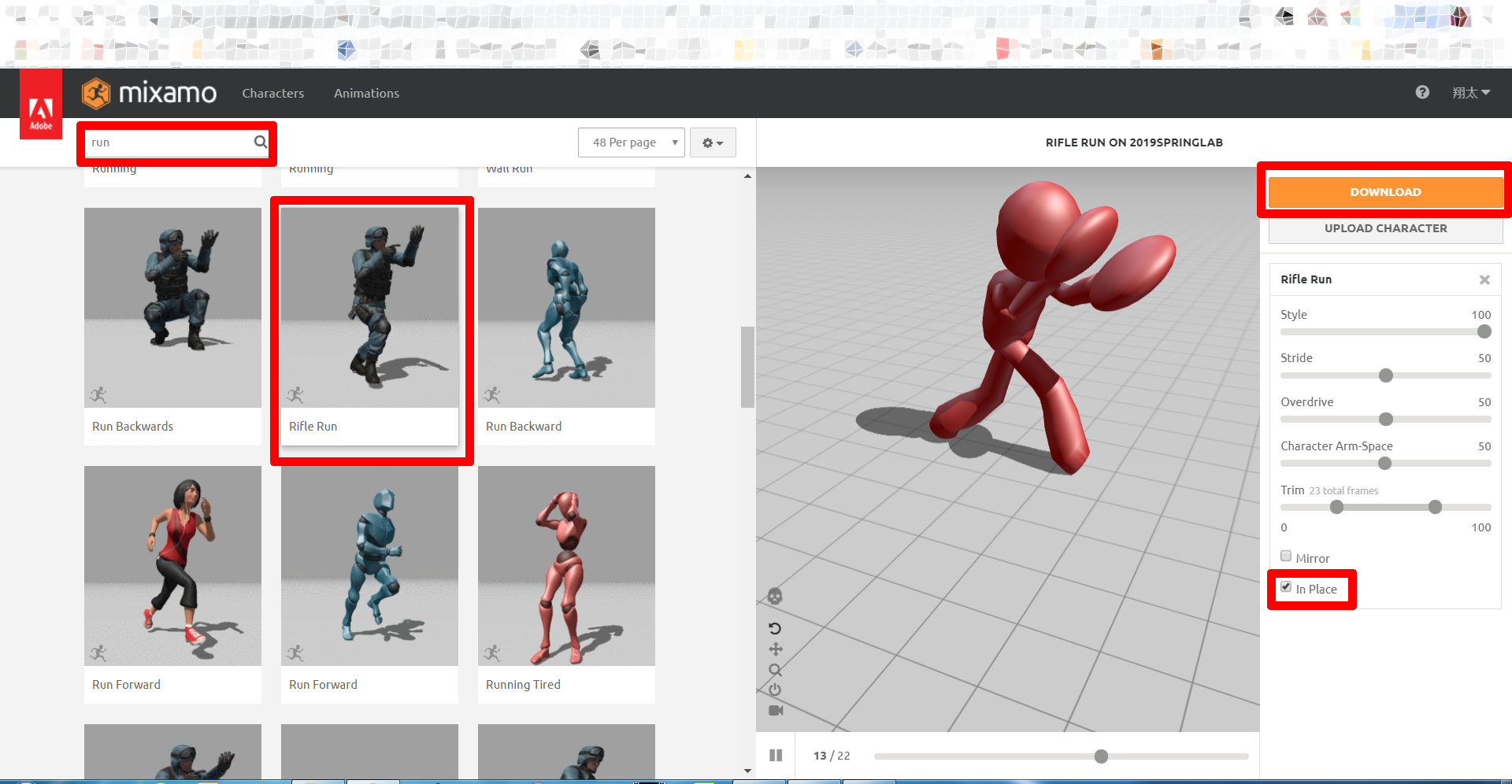
同様に検索欄にIdleと入力し、Rifle Idleのアニメーションをダウンロードして下さい(適宜作りたいゲームに合うアニメーションを選択して下さい)

ダウンロードしたアニメーションのデータは一つのフォルダにまとめてUnityで使うことが出来ます
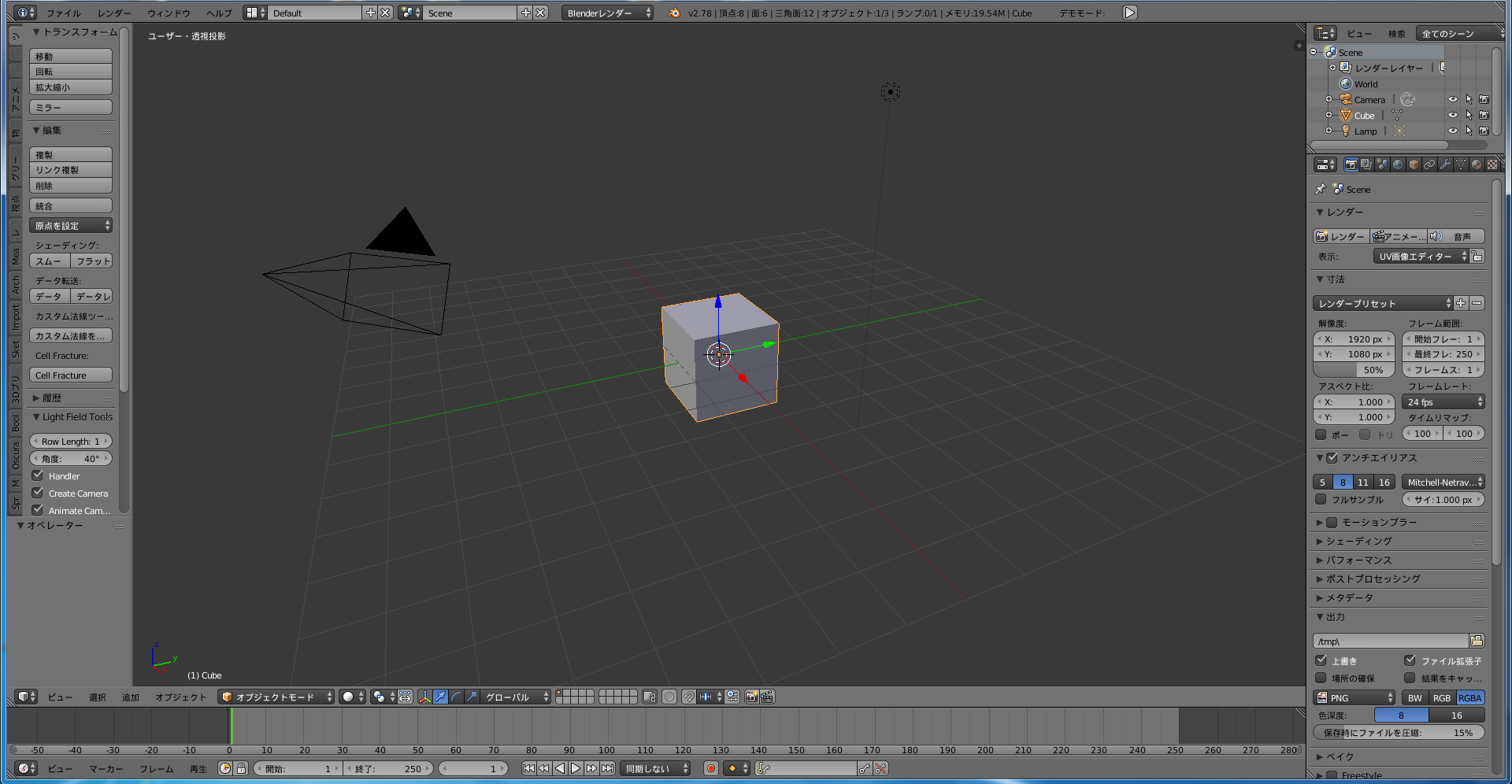
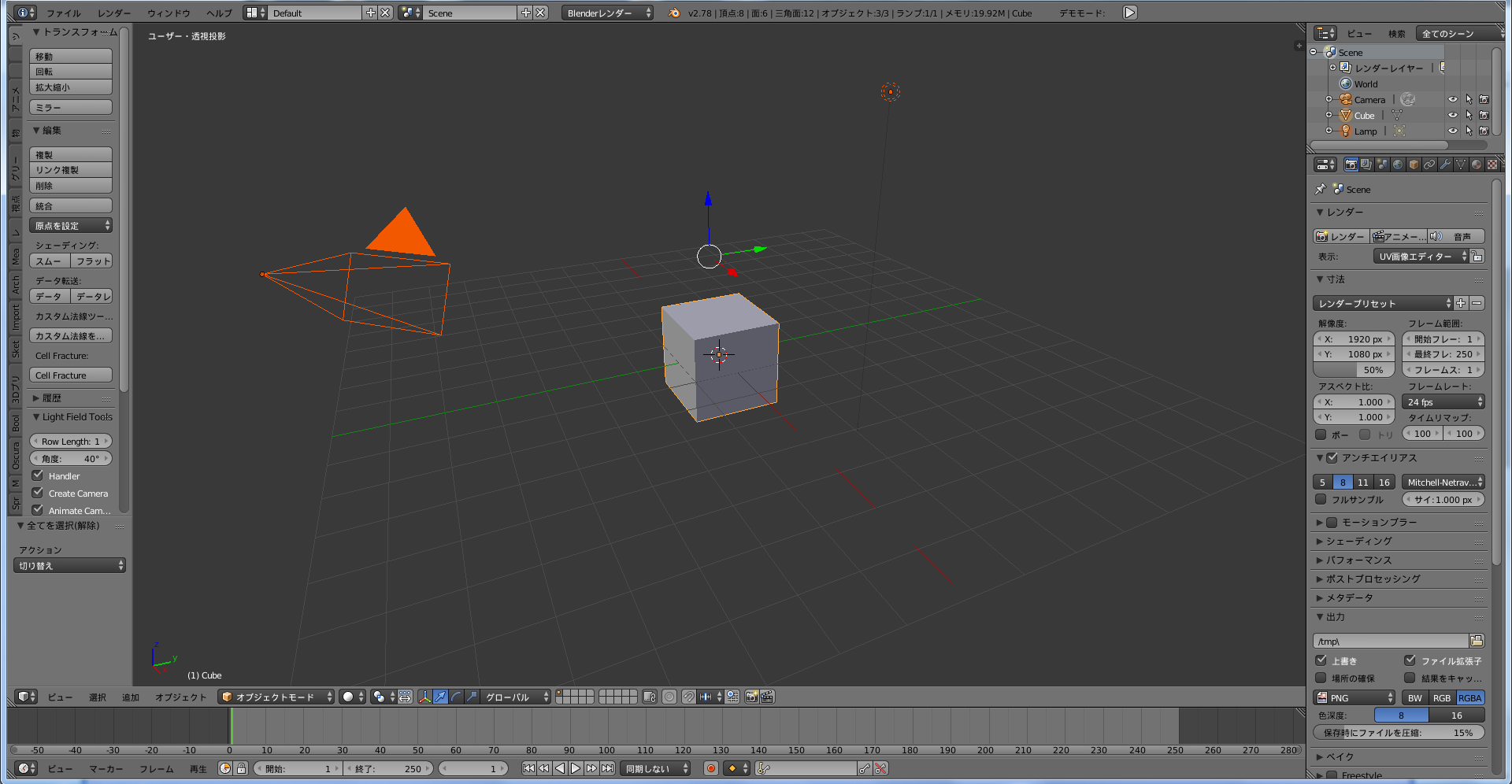
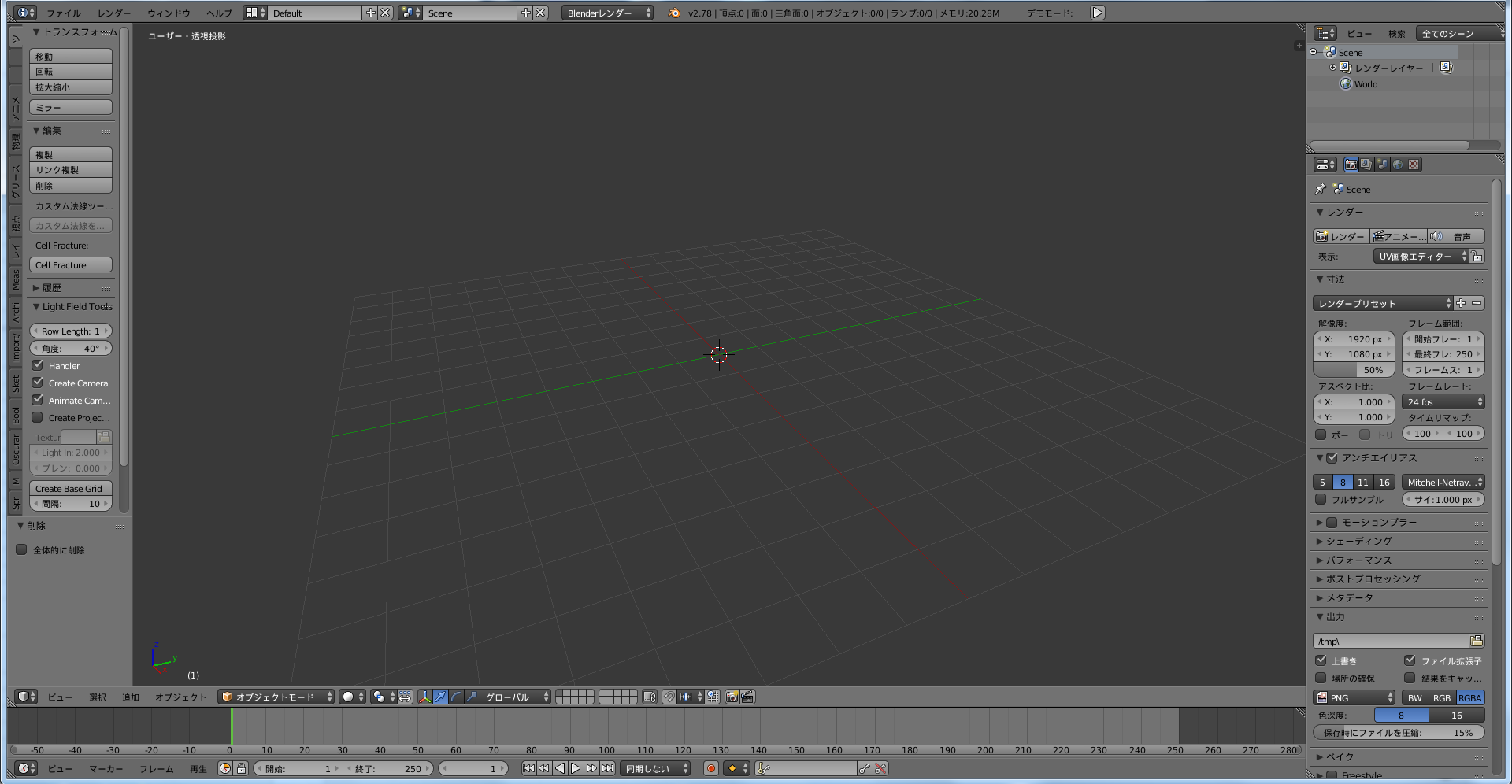
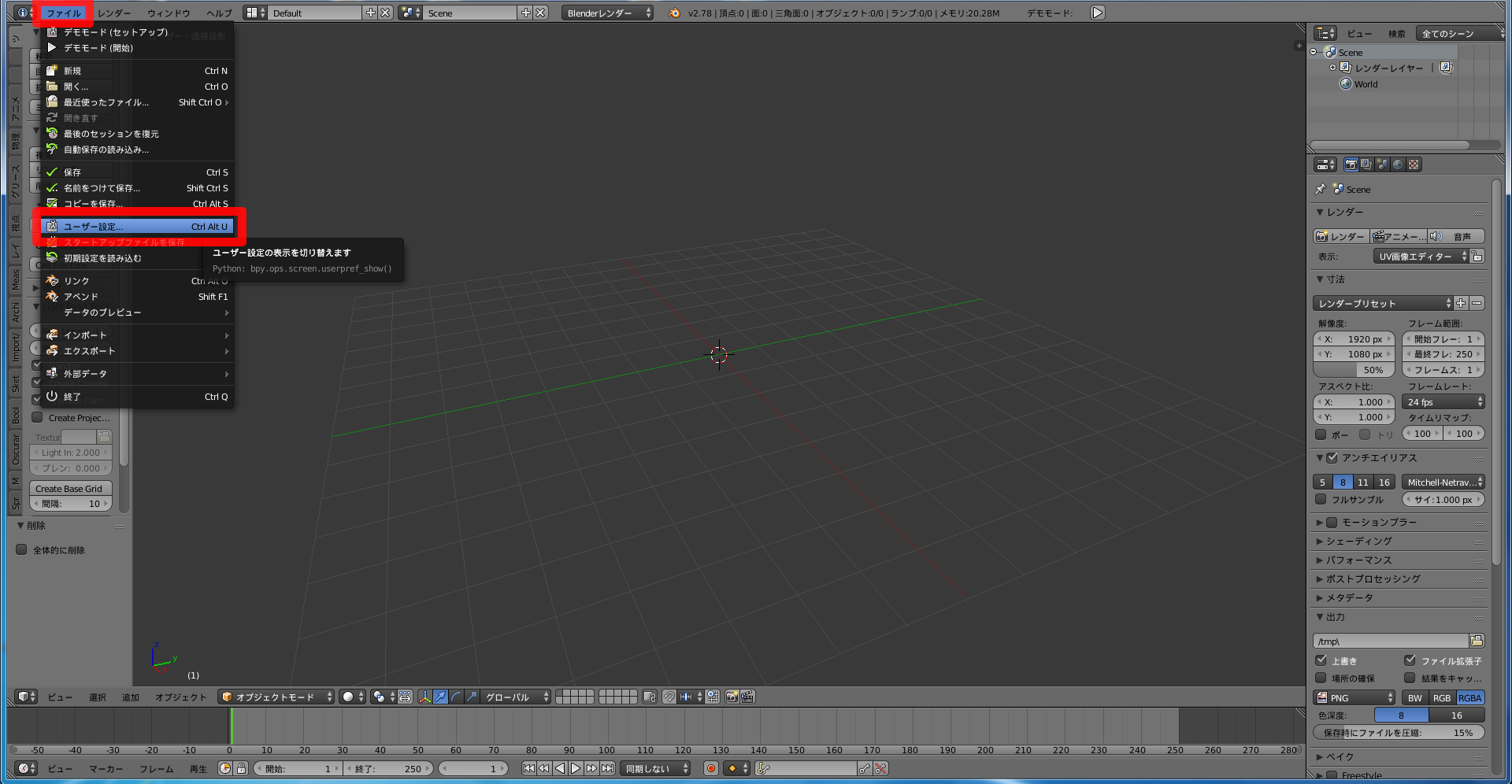
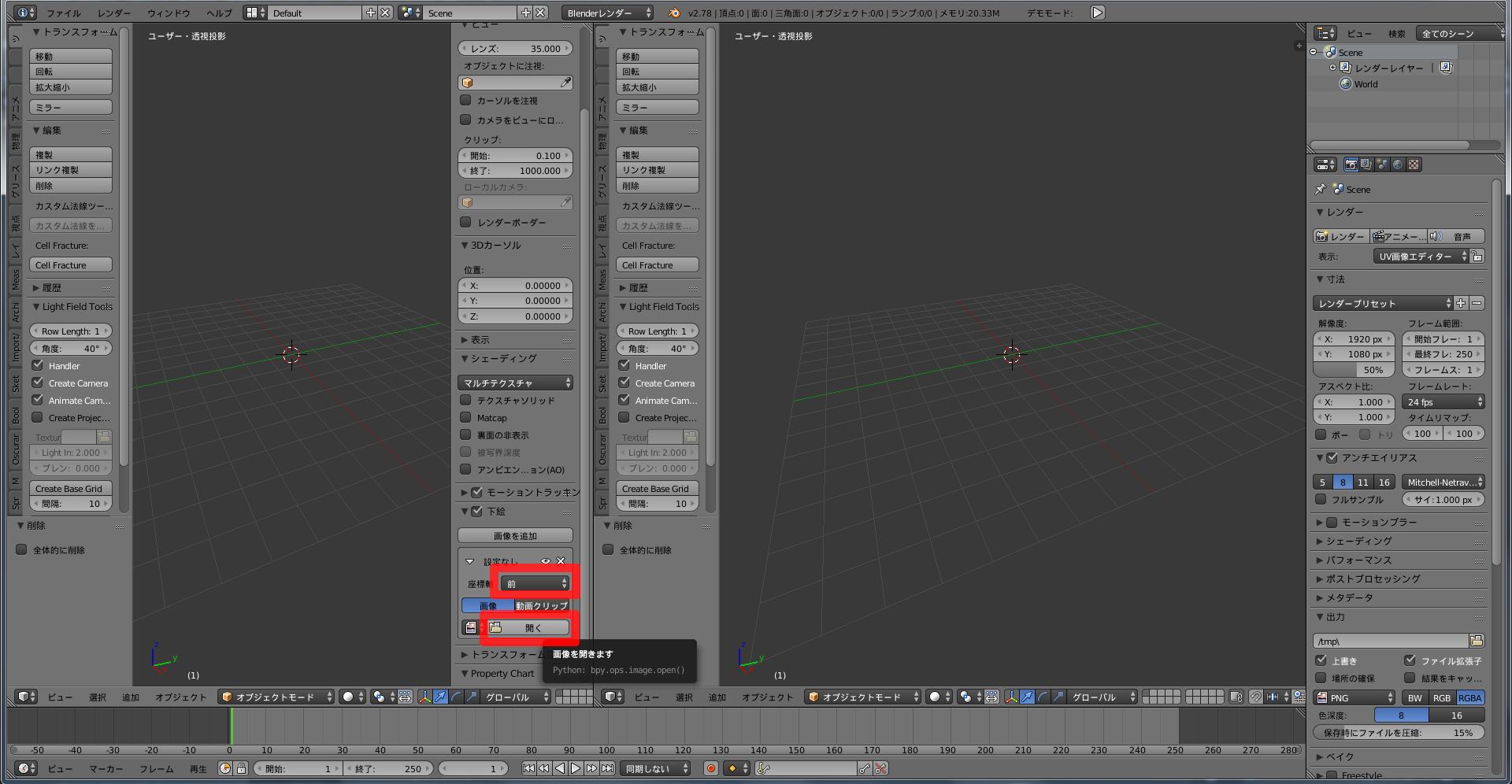
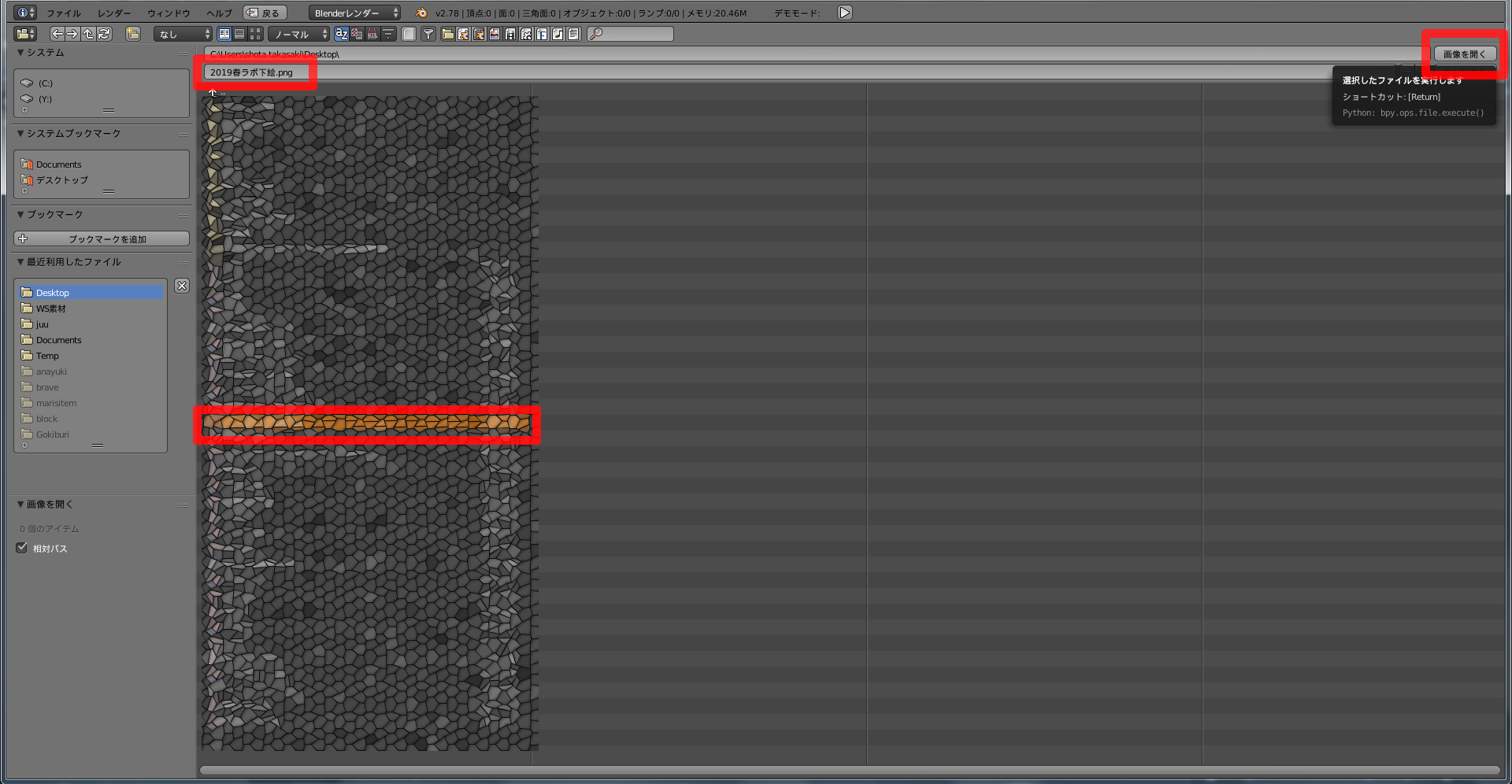
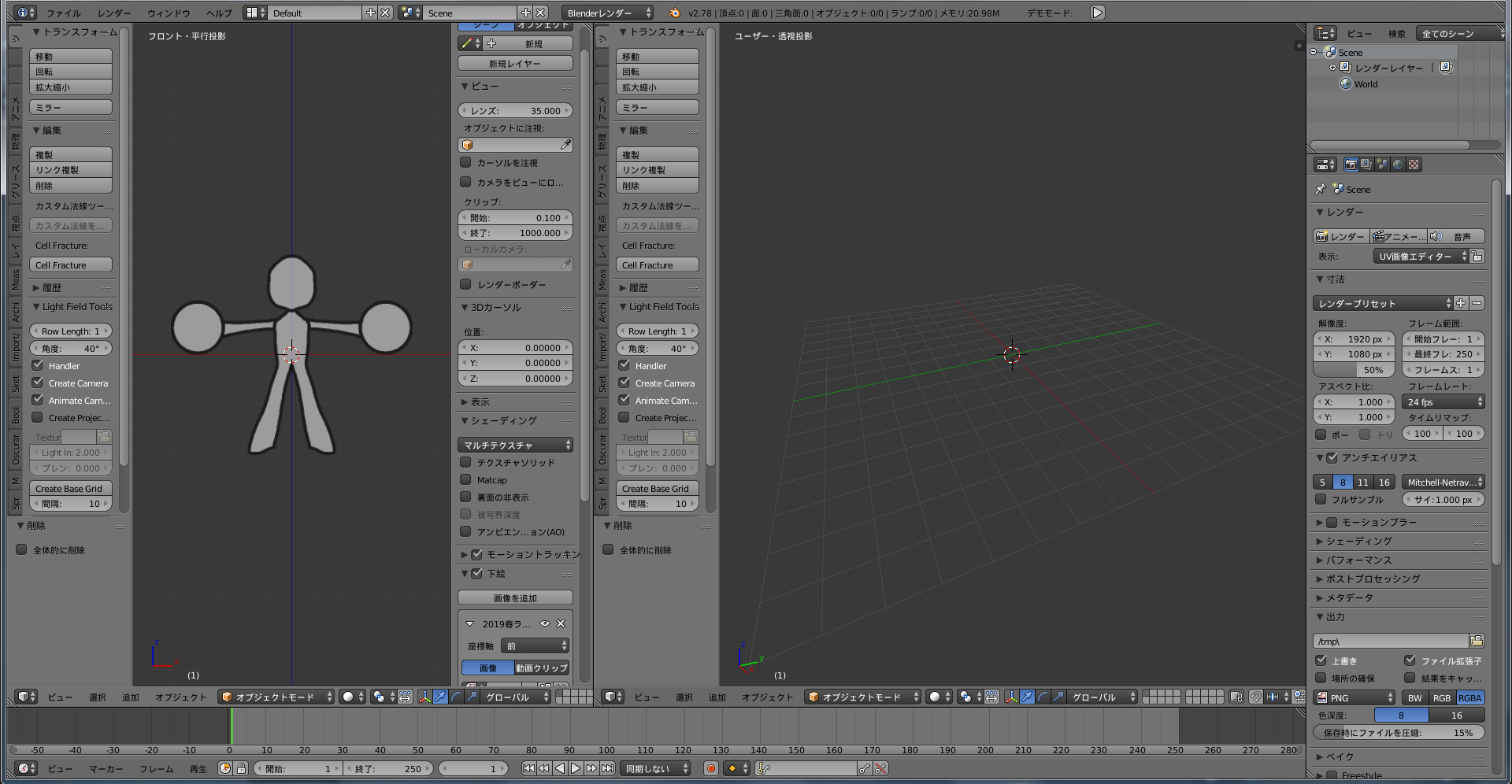
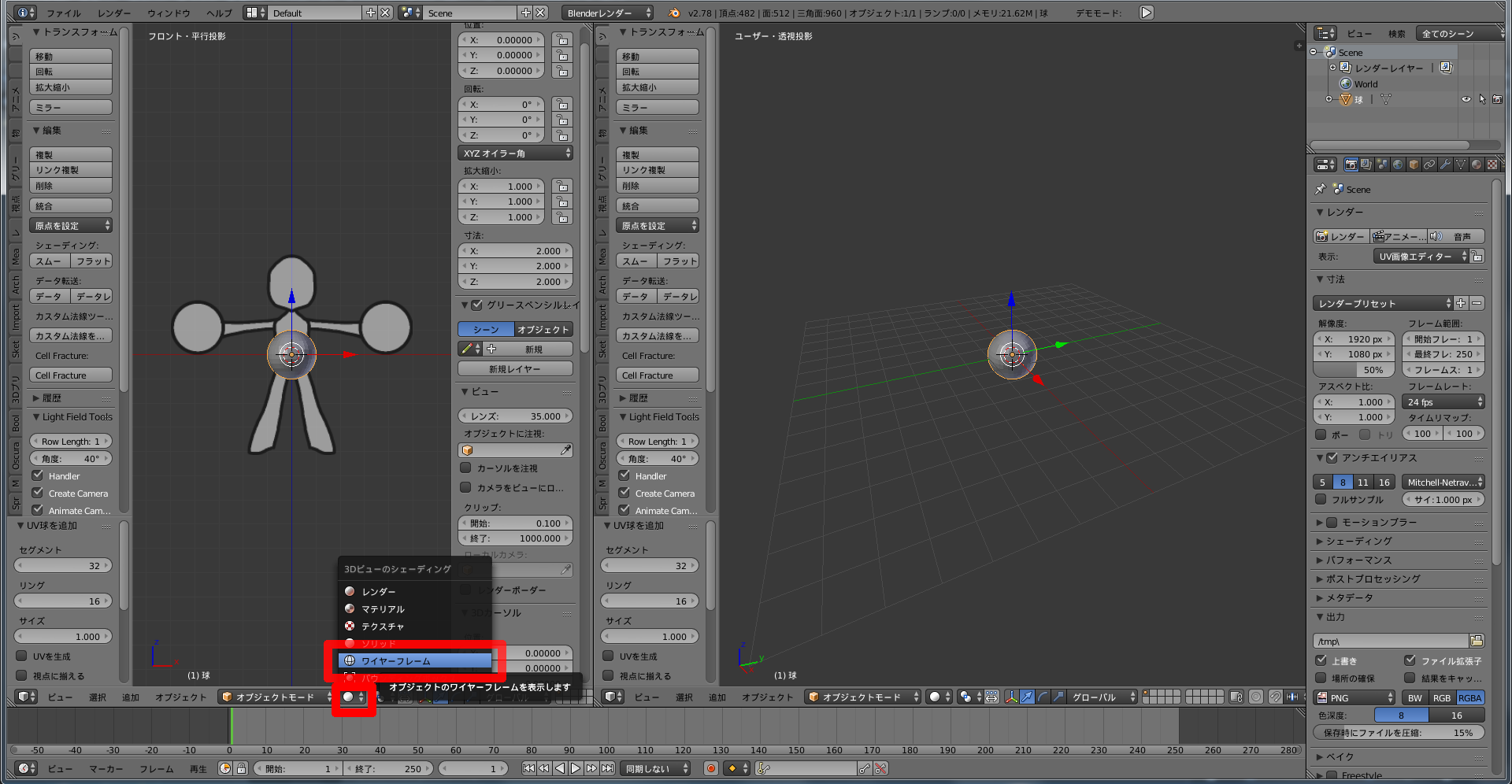
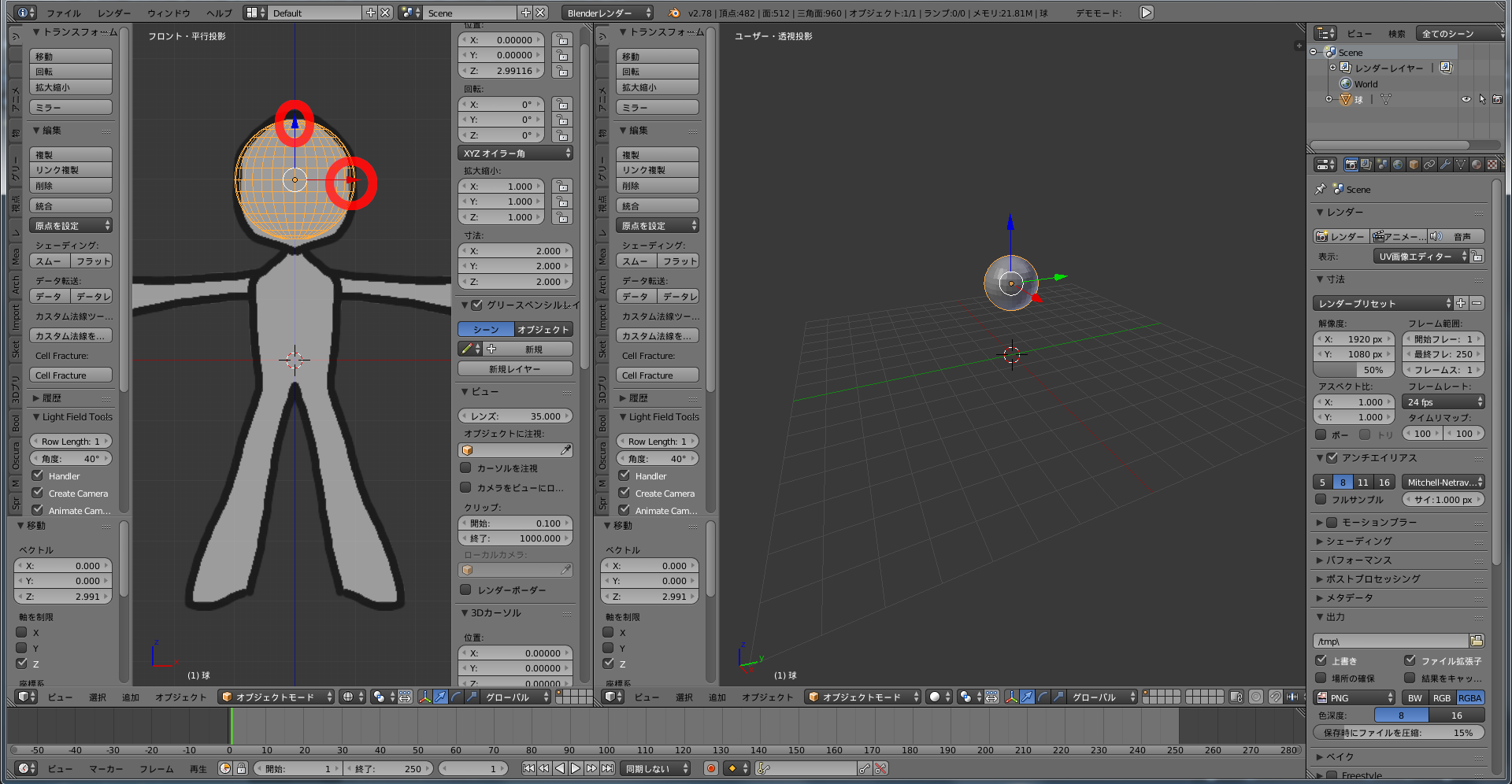
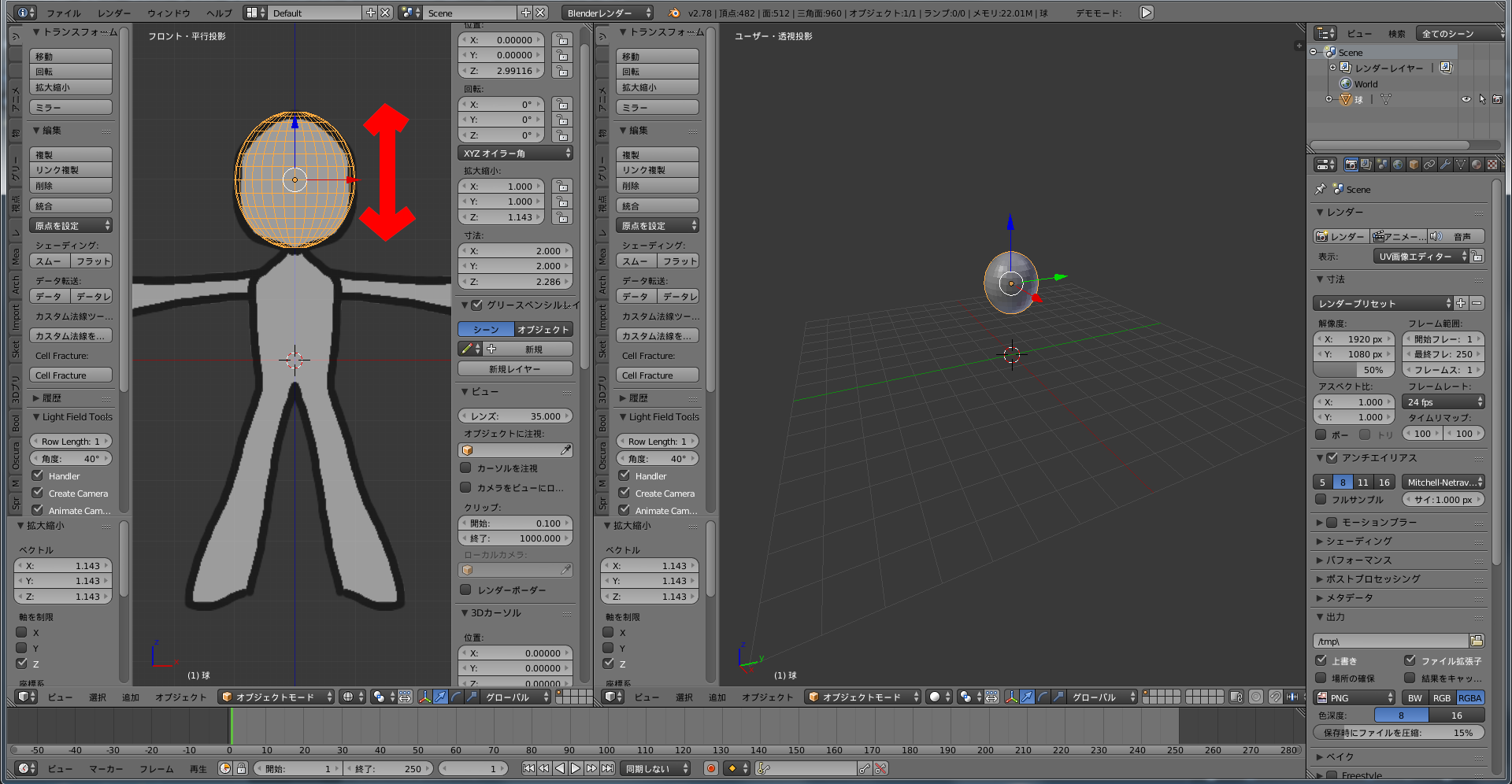








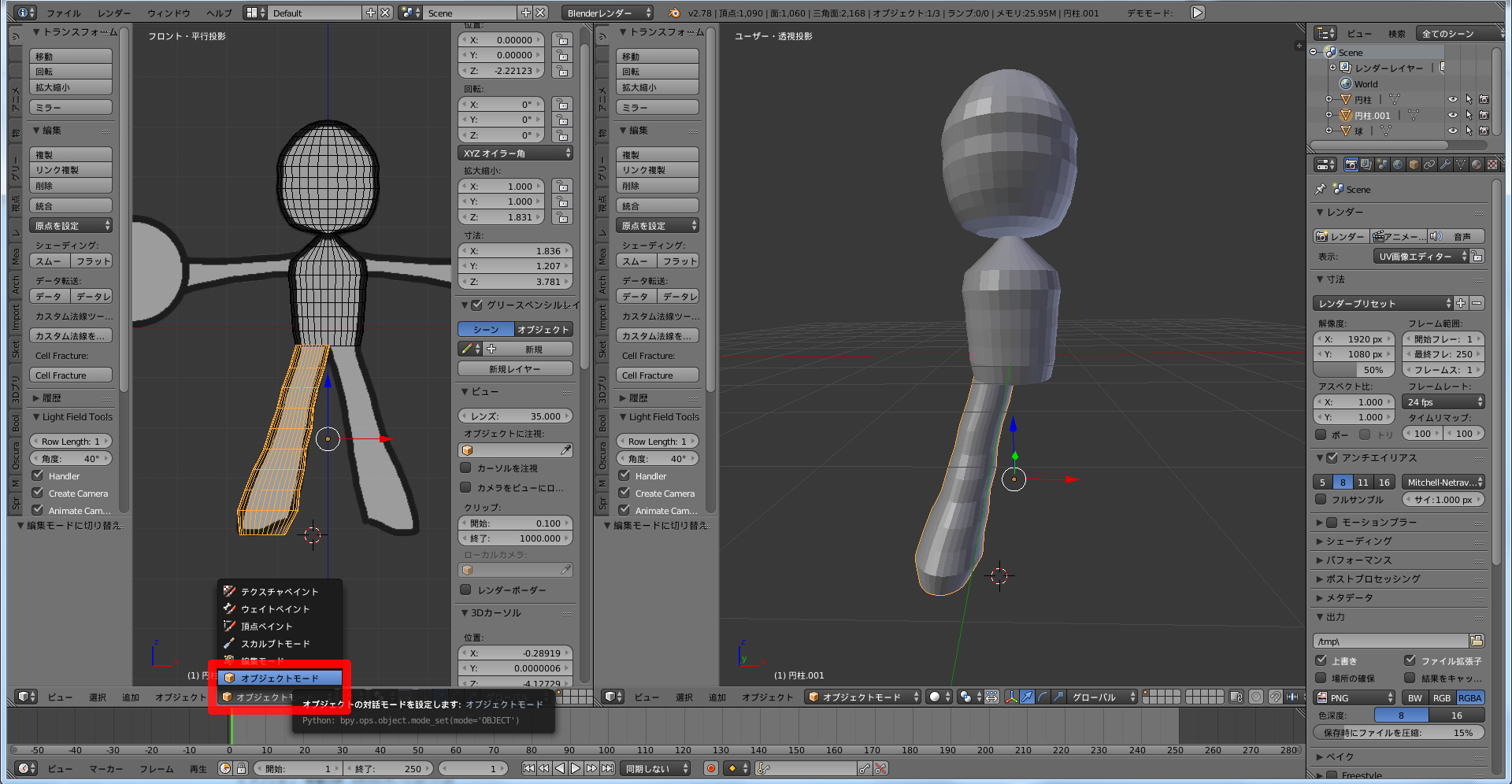
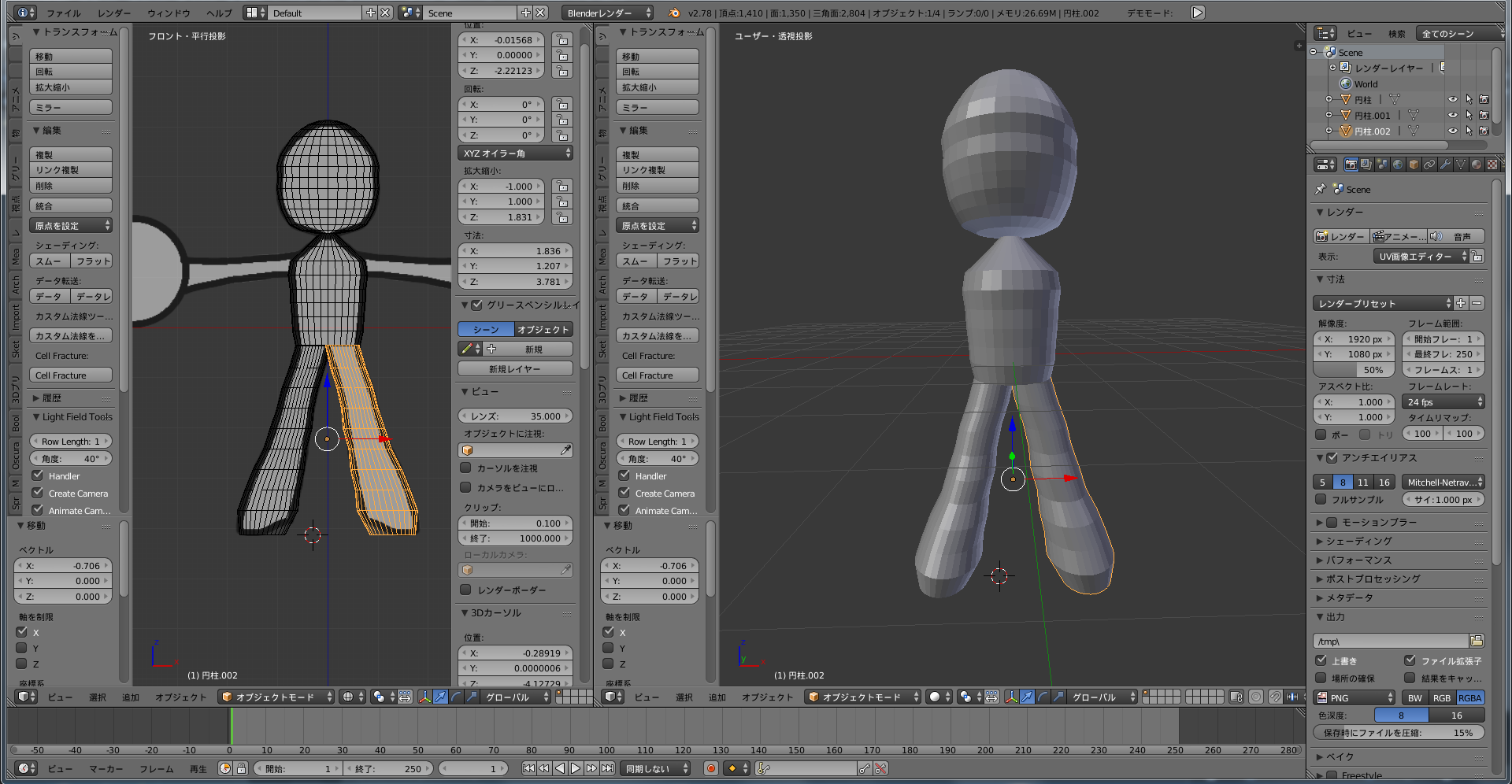








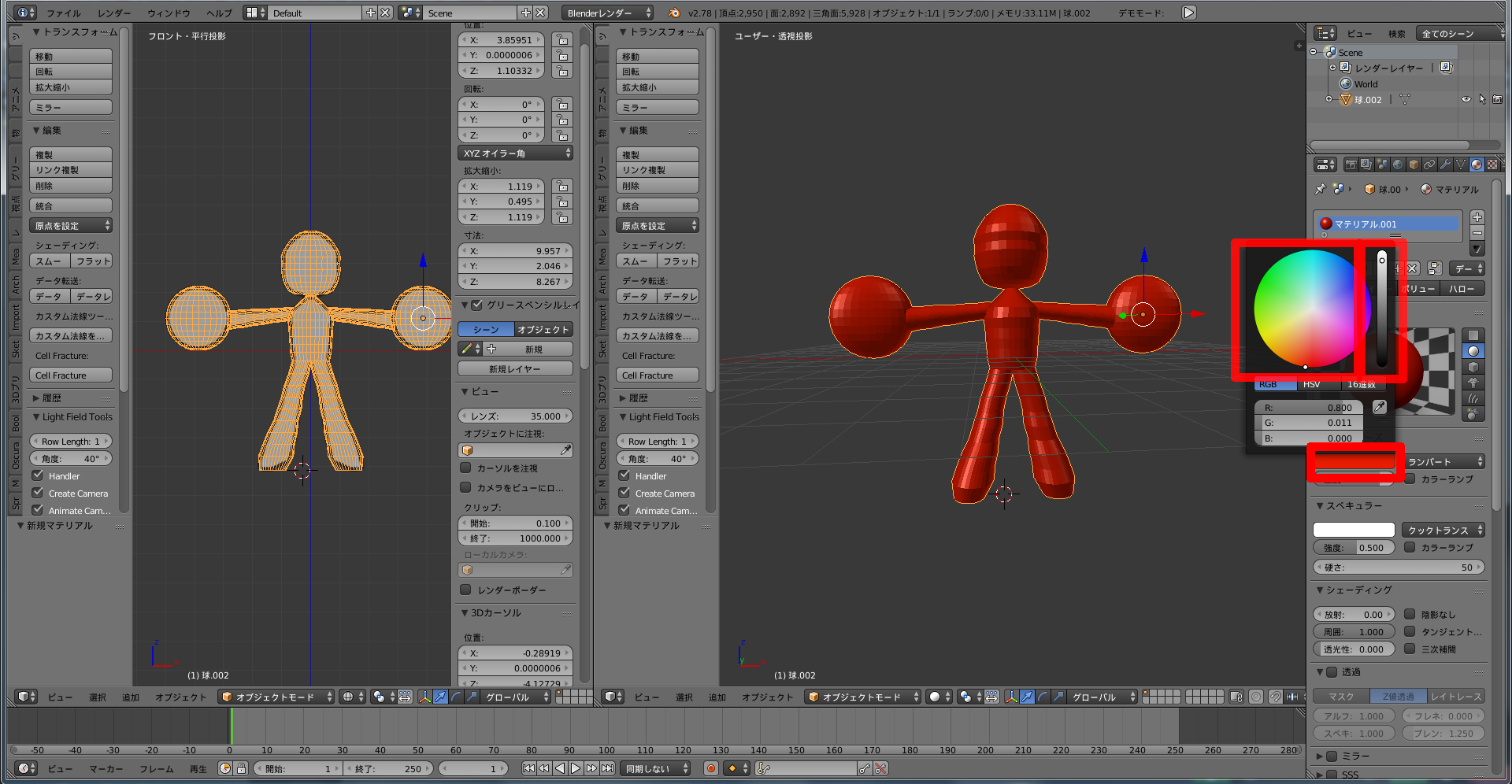
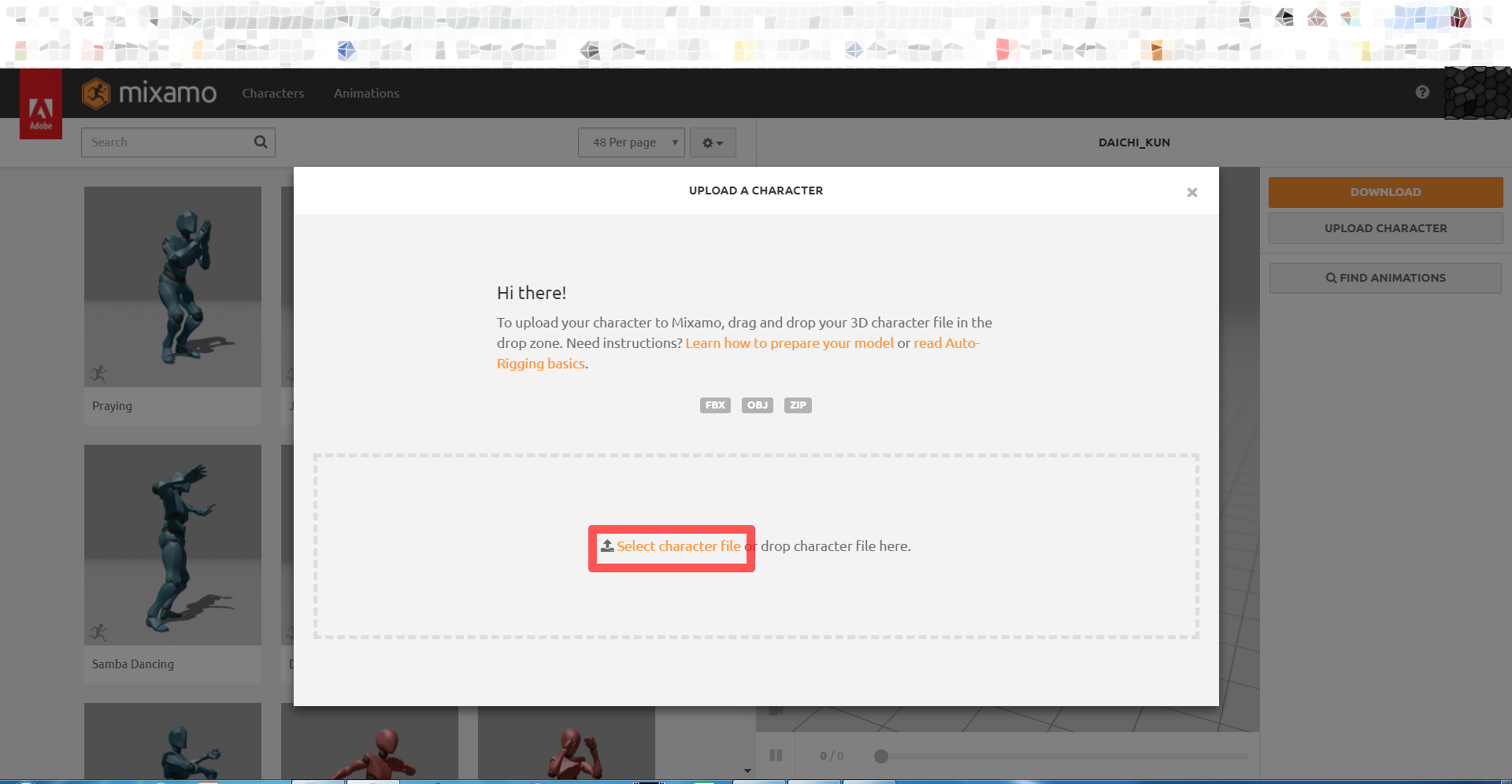
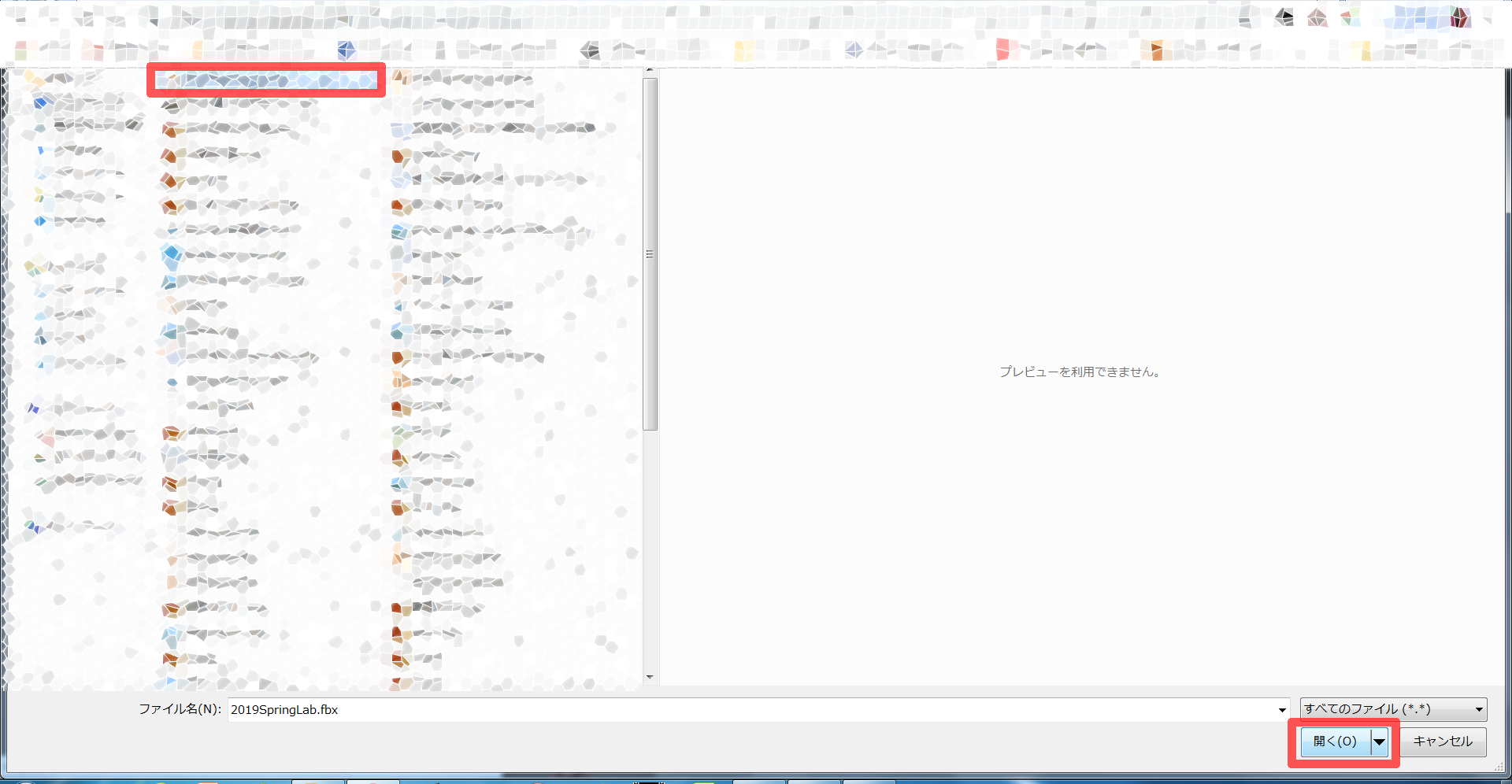
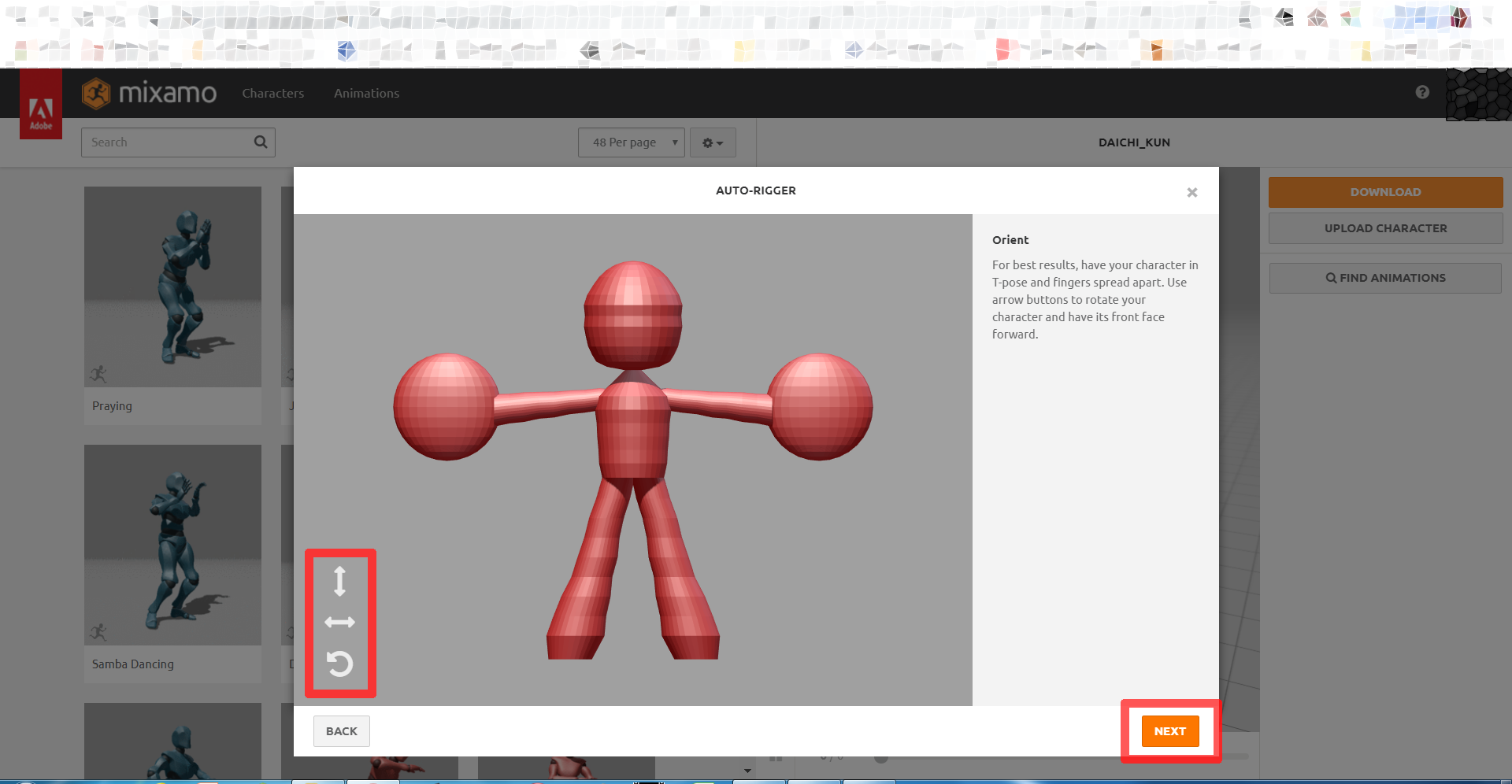

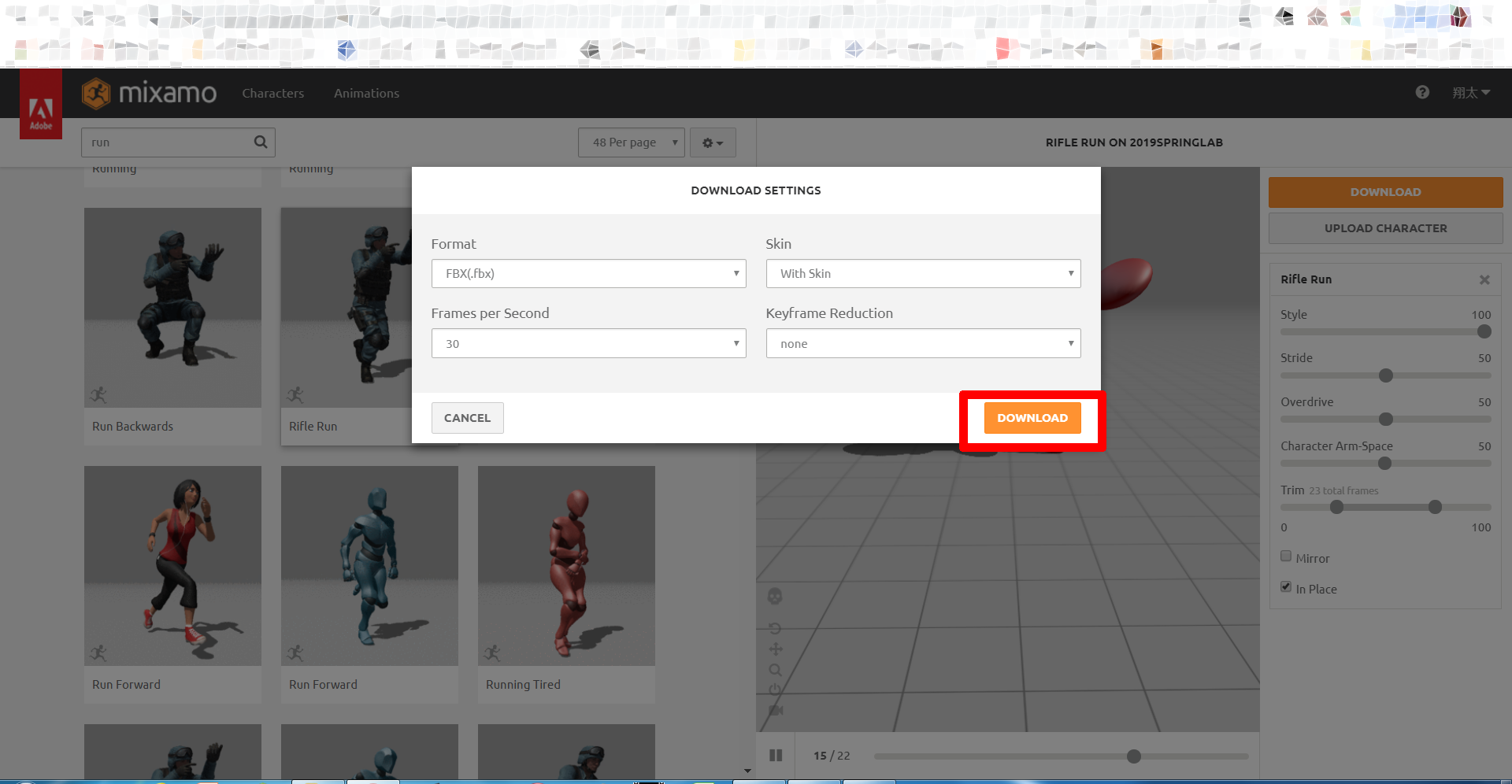
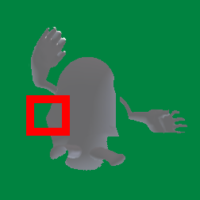


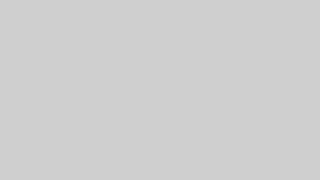
コメント
コメント一覧 (1件)
[…] 敵キャラの作成についてはこちらにまとめてありますので参考にして進めて下さい […]